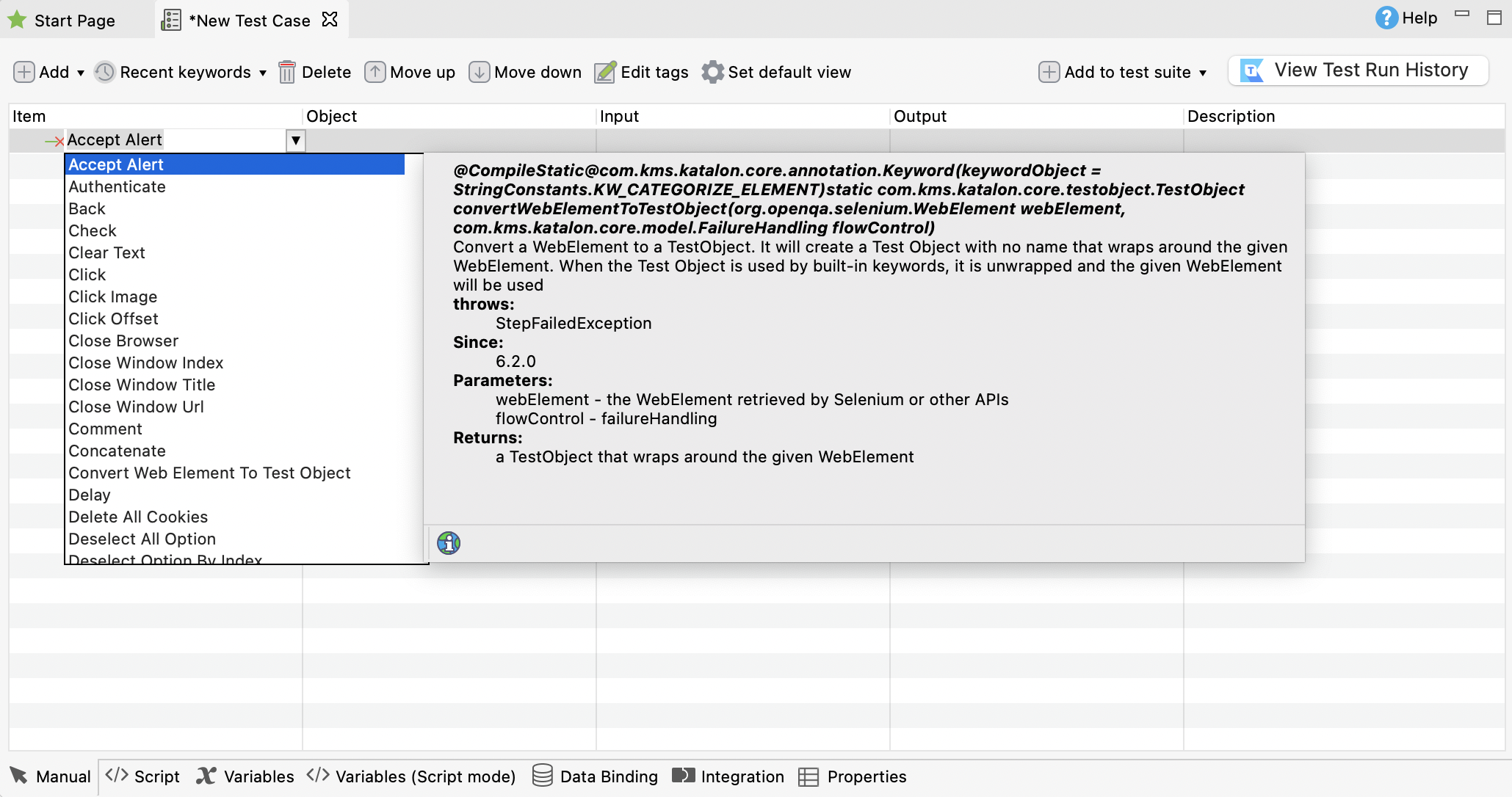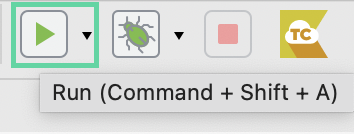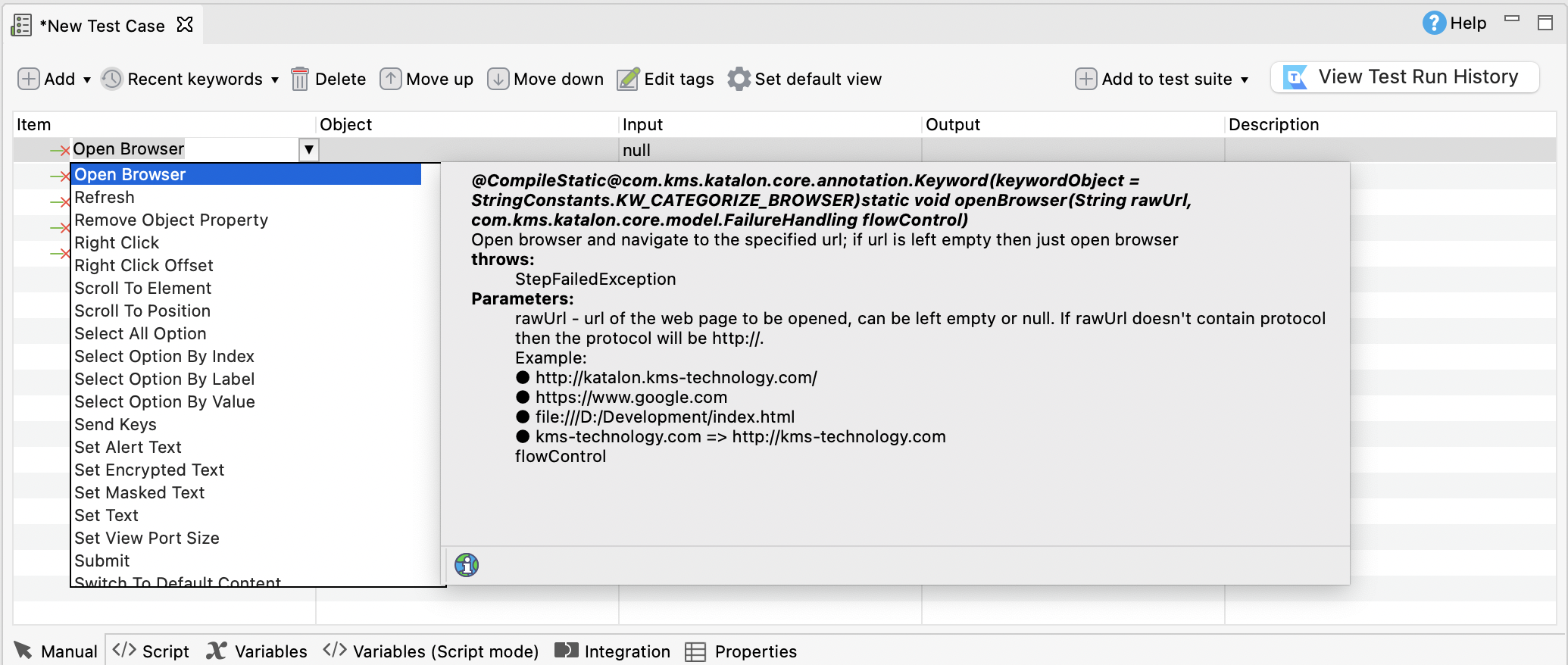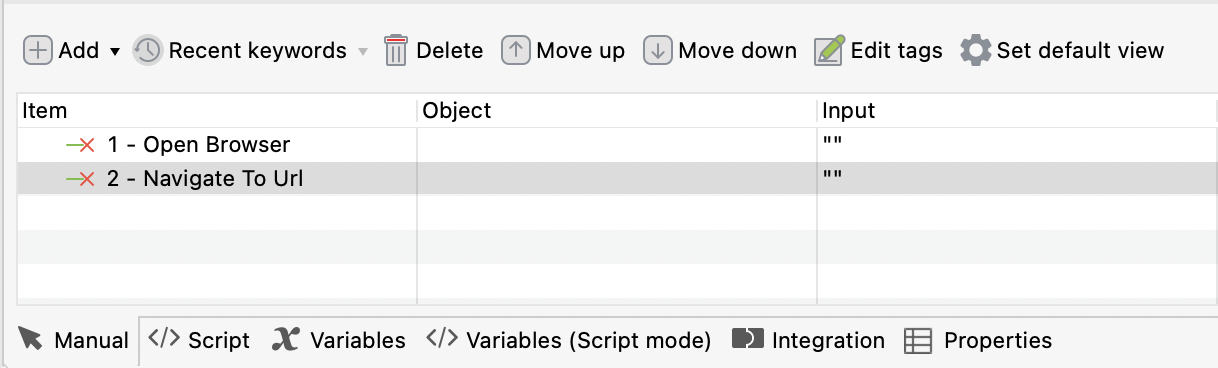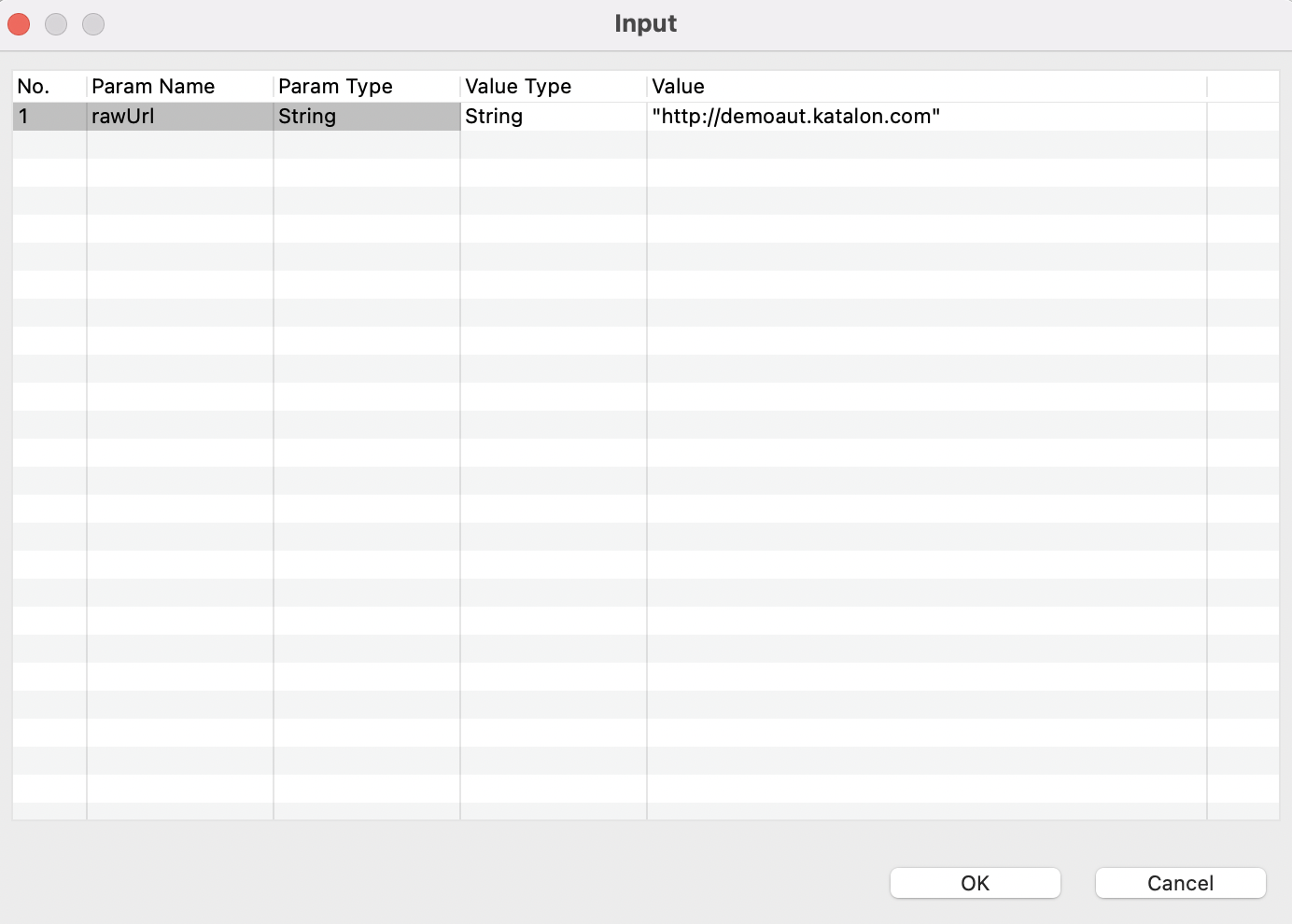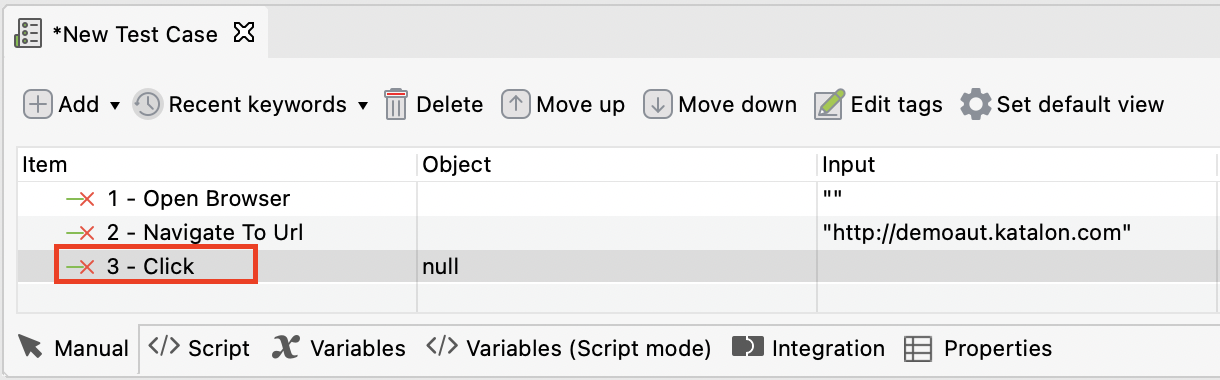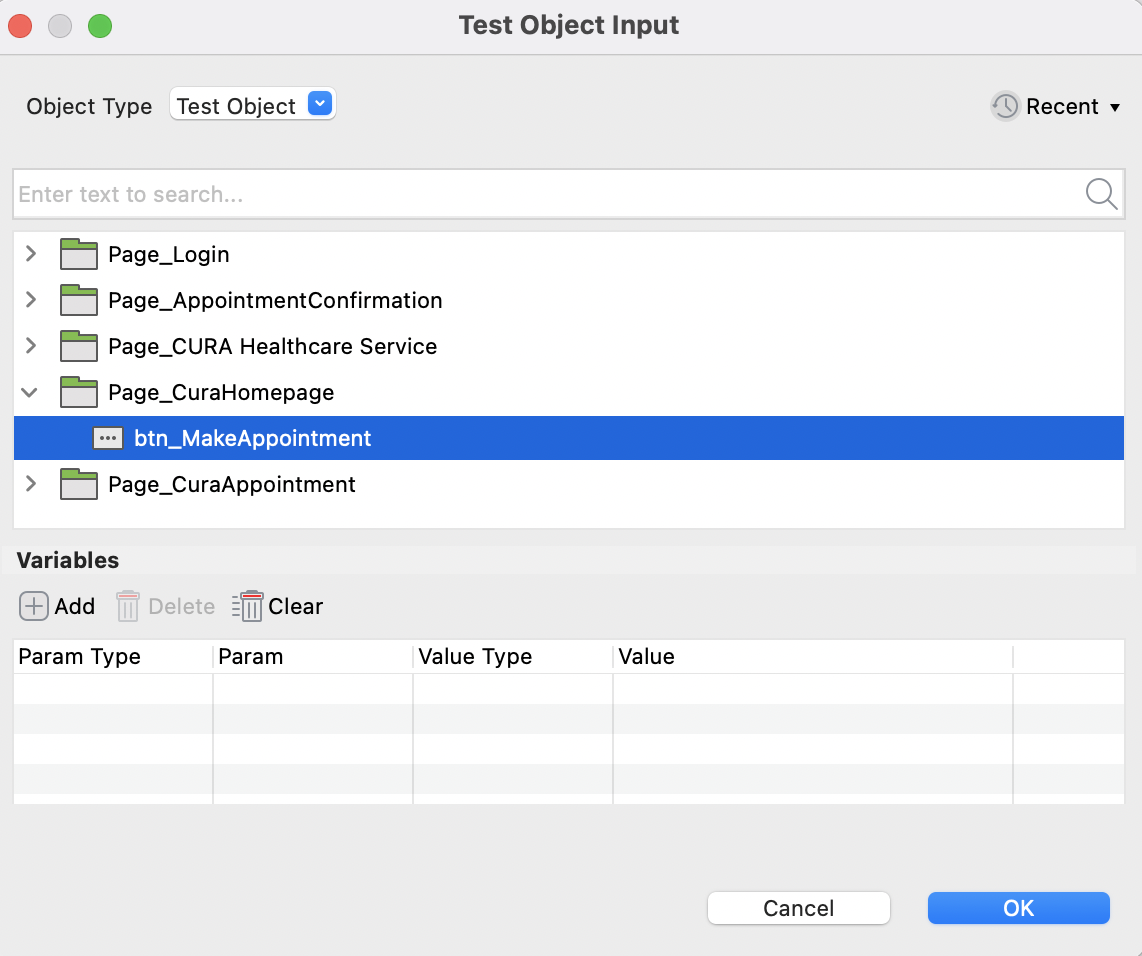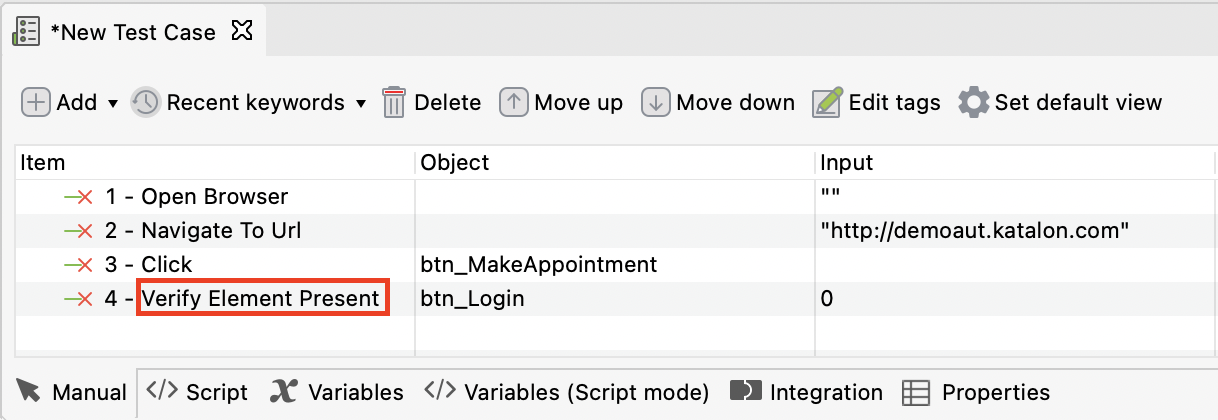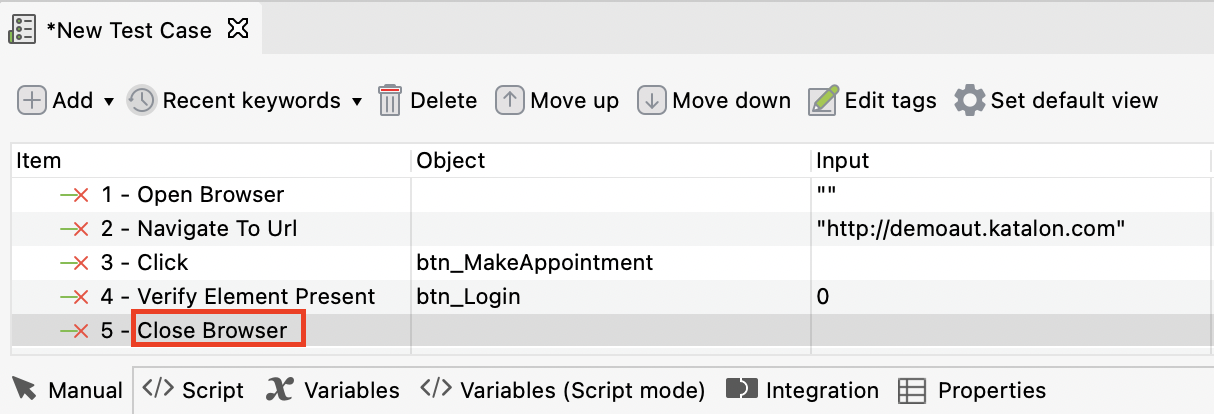Generate test steps in Katalon Studio manual view
The tutorial below gives you step-by-step instructions to create test steps in Katalon Studio manual view.
Recent keywords
Recent keywords allow users to quickly add any of the last 10 recently used keywords in the Item list. To reuse recent keywords, in the test case editor, click on Recent keywords.
Recent objects and object folders
In the Object column, double-click on any Test Object to open the Test Object Output dialog. Here, you can see the Recent Object button on the top right corner.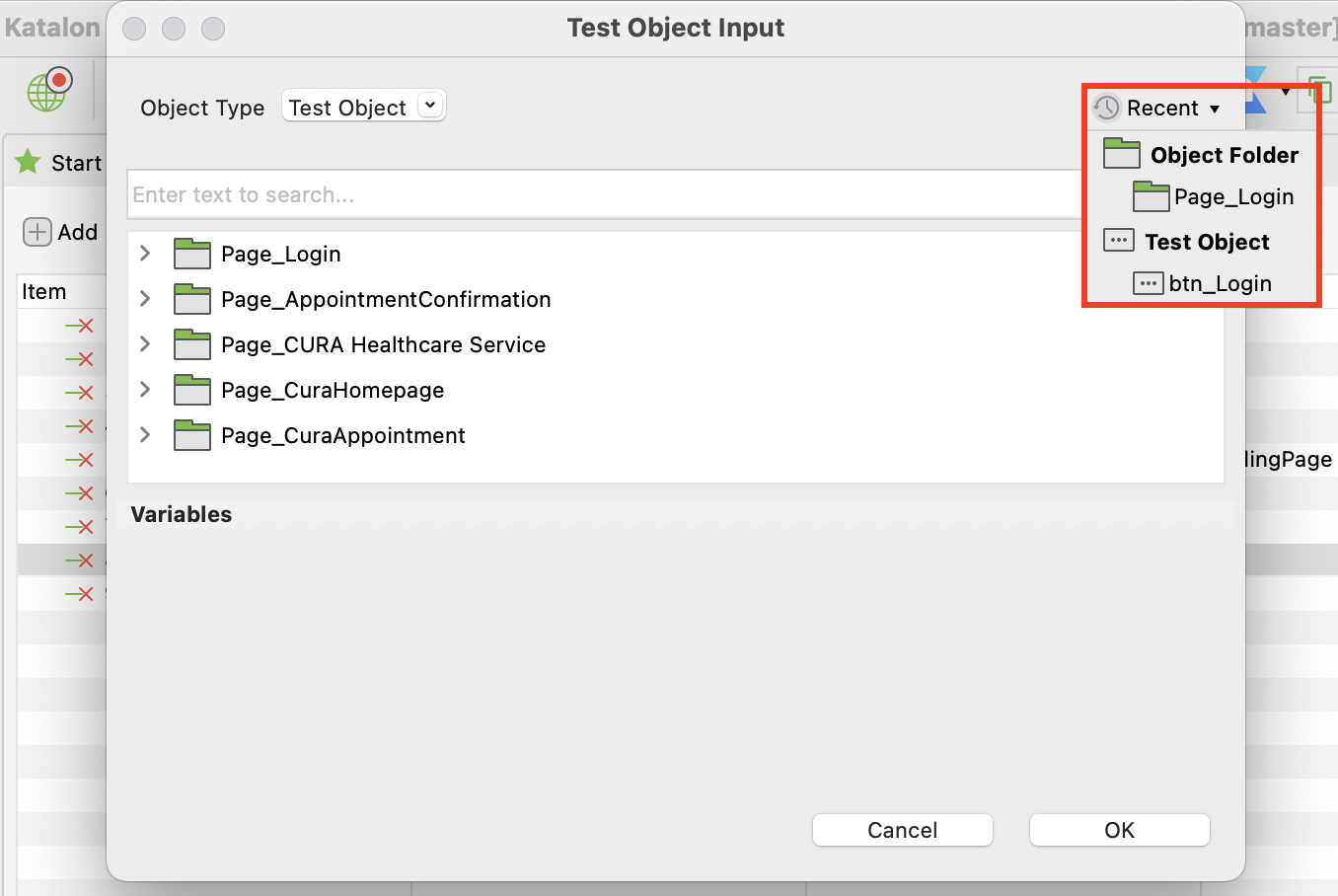
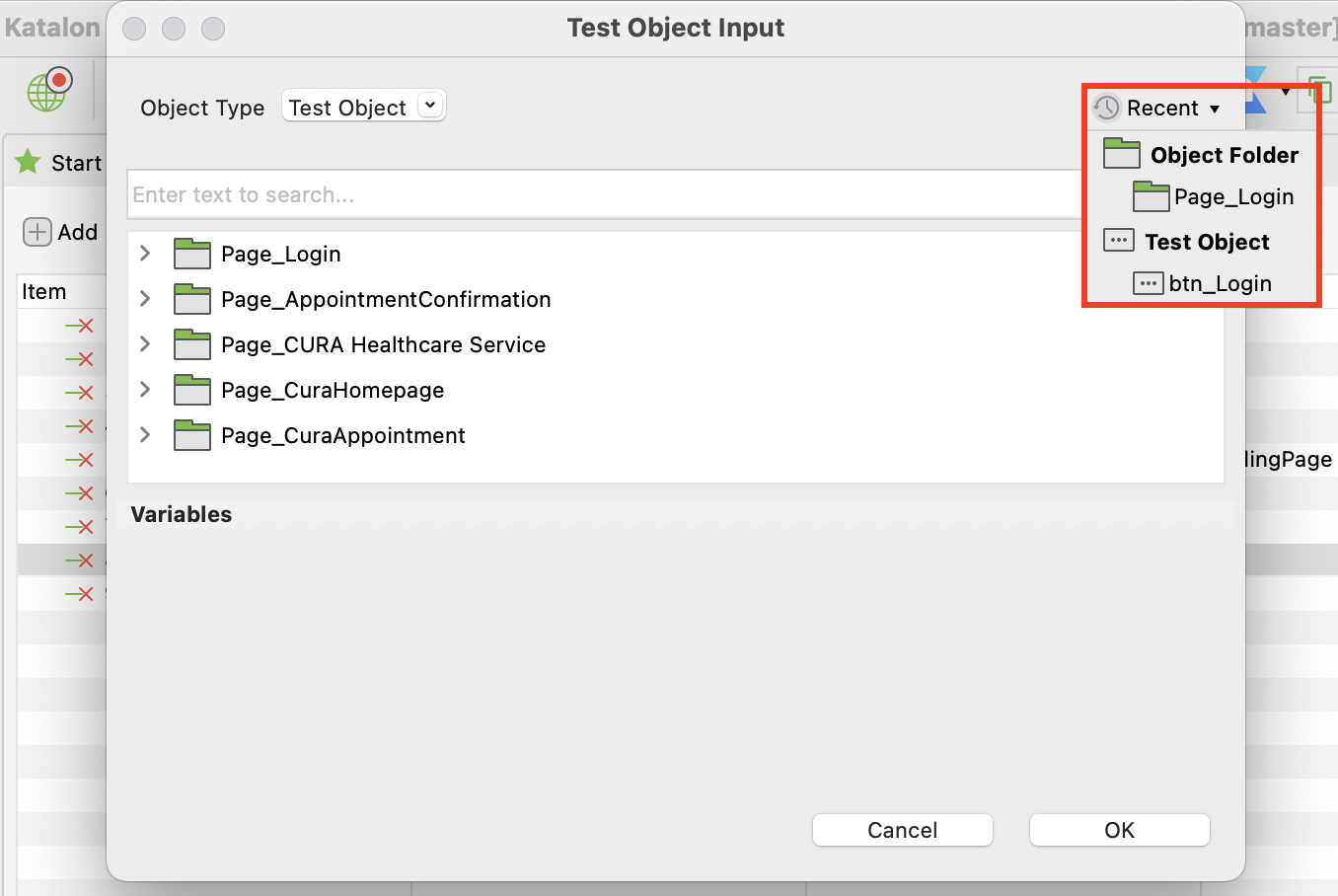
The recent list will have two sections: Object Folder and Test Object.
- Test Object: Displays the names of the last 5 selected objects.
- Object Folder: Displays the names of 5 folders that contains any recently used objects.
Usage example: Create a sample test case in manual view
In our example, we use a sample test case with the steps as below:
- Open the browser.
- Navigate to a website.
- Click on a specific control.
- Validate if a control exists on the page.
- Close the browser.