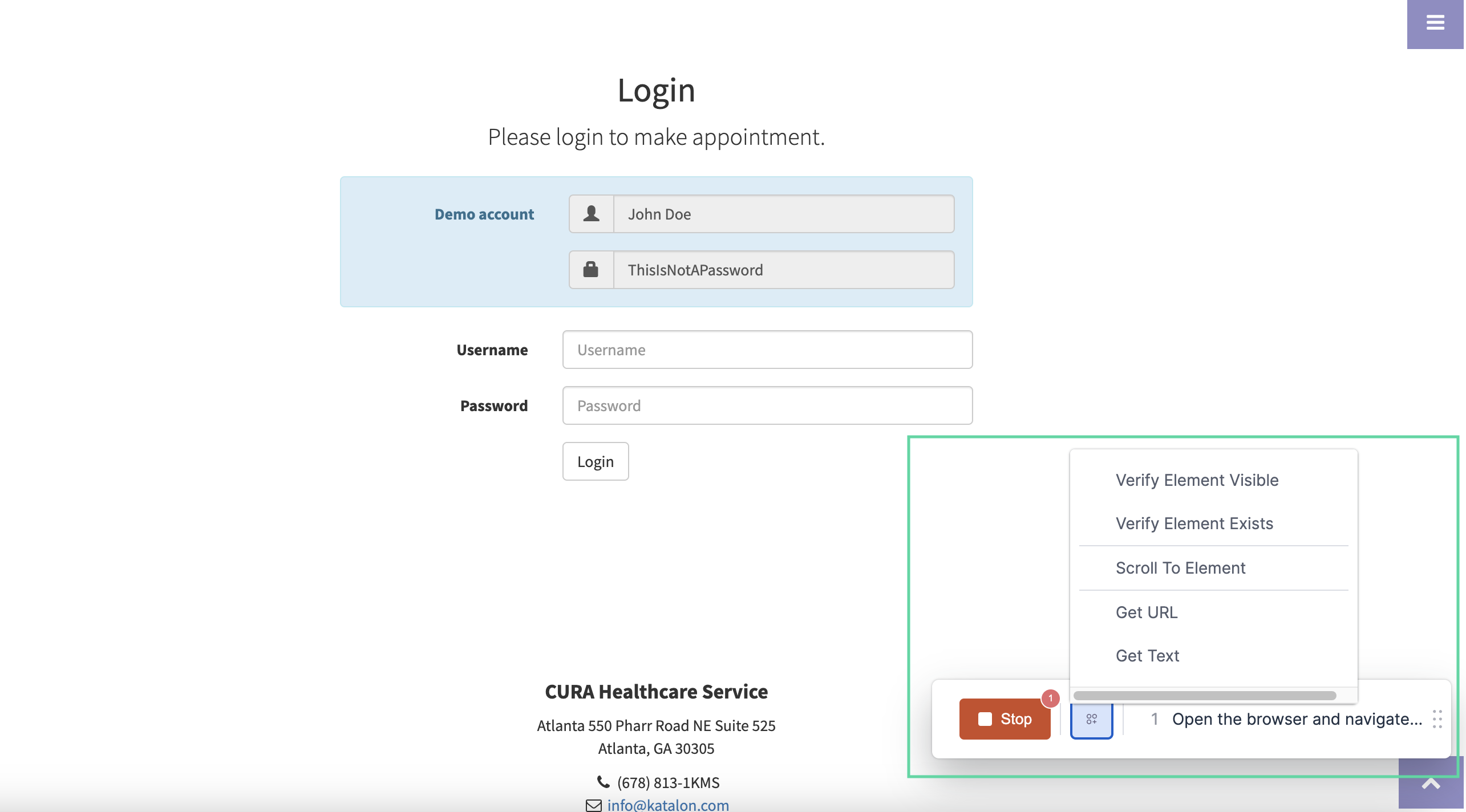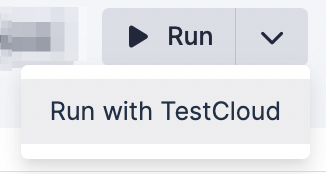Toolbars and icons in Katalon Cloud Studio (Beta)
The following system features are added to perform Katalon Cloud Studio (Beta) actions. These buttons and icons are placed on the navigation bar and multiple user interfaces for you to create, record, run, and publish Katalon Cloud Studio (Beta) test cases.
Test Explorer view
The Test Explorer view is where you can find all of your test automation assets, including your test cases. When you click Tests, the Draft Test Cases folder, which contains all your draft test cases, is selected on the left. On the right, all of your draft test cases are displayed in a table format, along with information such as draft test case description, date created, and date the draft test case was last updated.
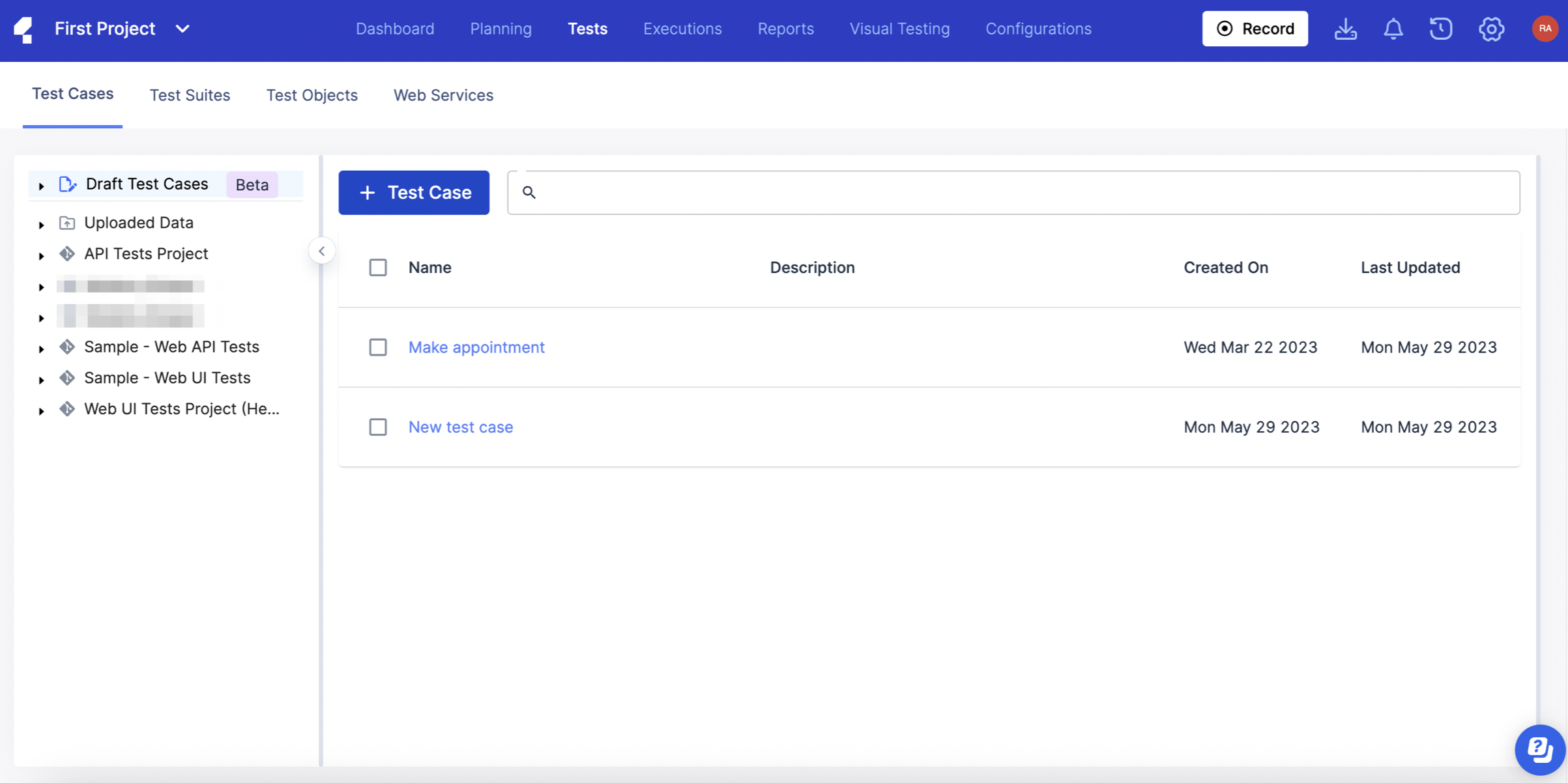
| Icon | Description |
|---|---|
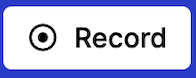 | Record new test case using default test website. You can delete and enter your preferred website address. |
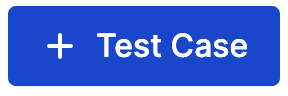 | Create a new blank test case. |
Editor view
Clicking a draft test case from Test Explorer view directs you to a preview of the selected draft test case, which displays the test case title, description (which is editable), and the Edit Test Steps button:
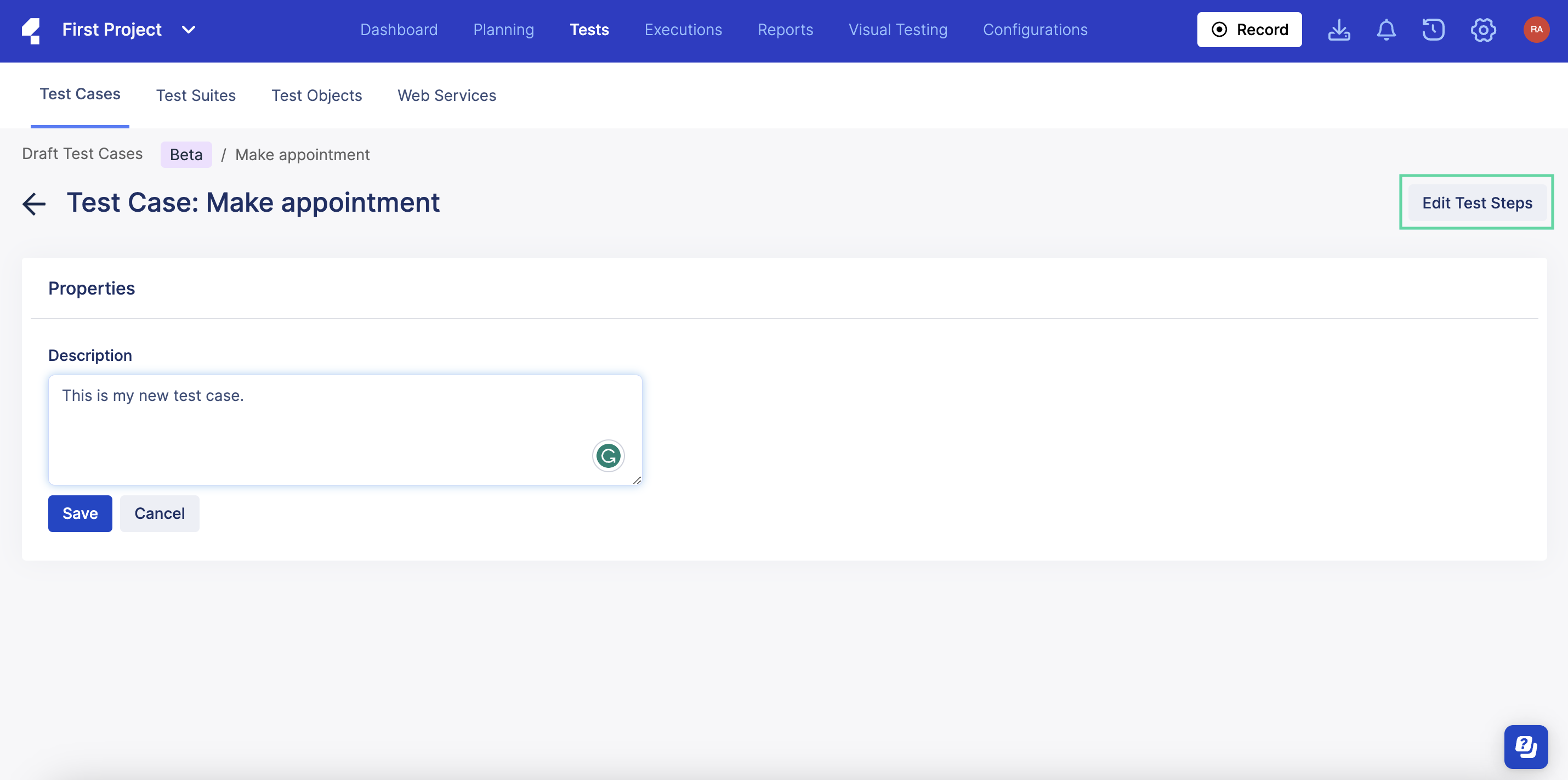
| Icon | Description |
|---|---|
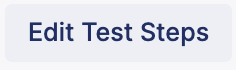 | Edit test steps; Opens up the Editor. |
There is a visible Add New Test Step button for you to add a new test step. You can also use the contextual menu actions to perform inline actions. See: Edit draft test case.
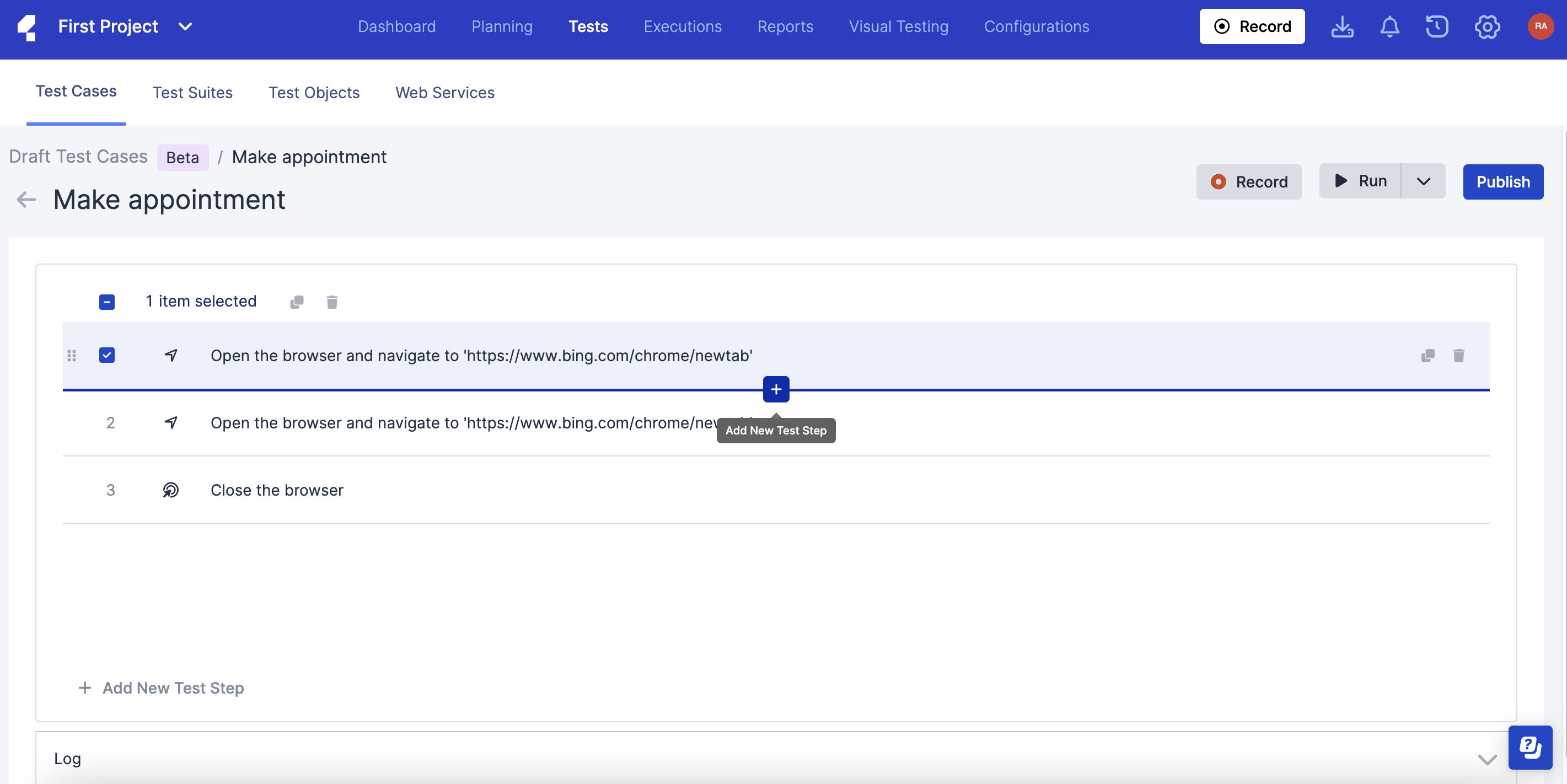
| Icon | Description |
|---|---|
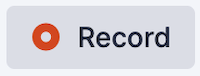 | Record manual test steps. |
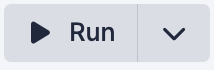 | Run test case. Select Run with Test Cloud from the dropdown:
|
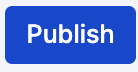 | Publish your draft test case. |
 | Adds a new test step. |
You can access the execution log of the latest test run of your draft test case by scrolling down to the Log section. See the following topic: Run a draft test case .
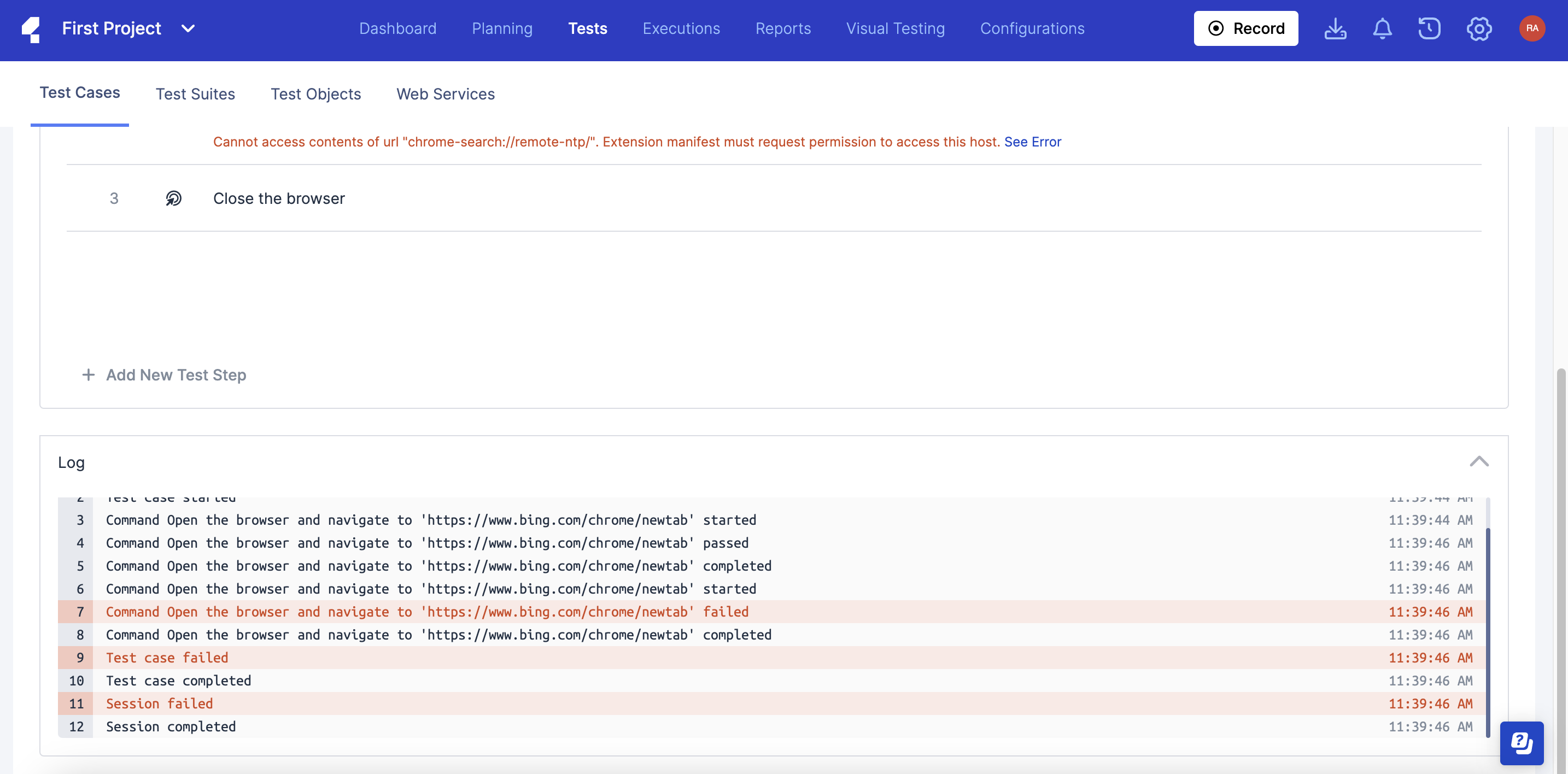
Test browser view
The Test browser view displays the website based on the app URL provided in the test case. The test browser view also includes a floating Special Actions menu. The floating menu shows the newly recorded step in plain English and allows you to record Supported Actions as additional test steps to your draft test case. You can also use the Special Actions menu to stop recording.