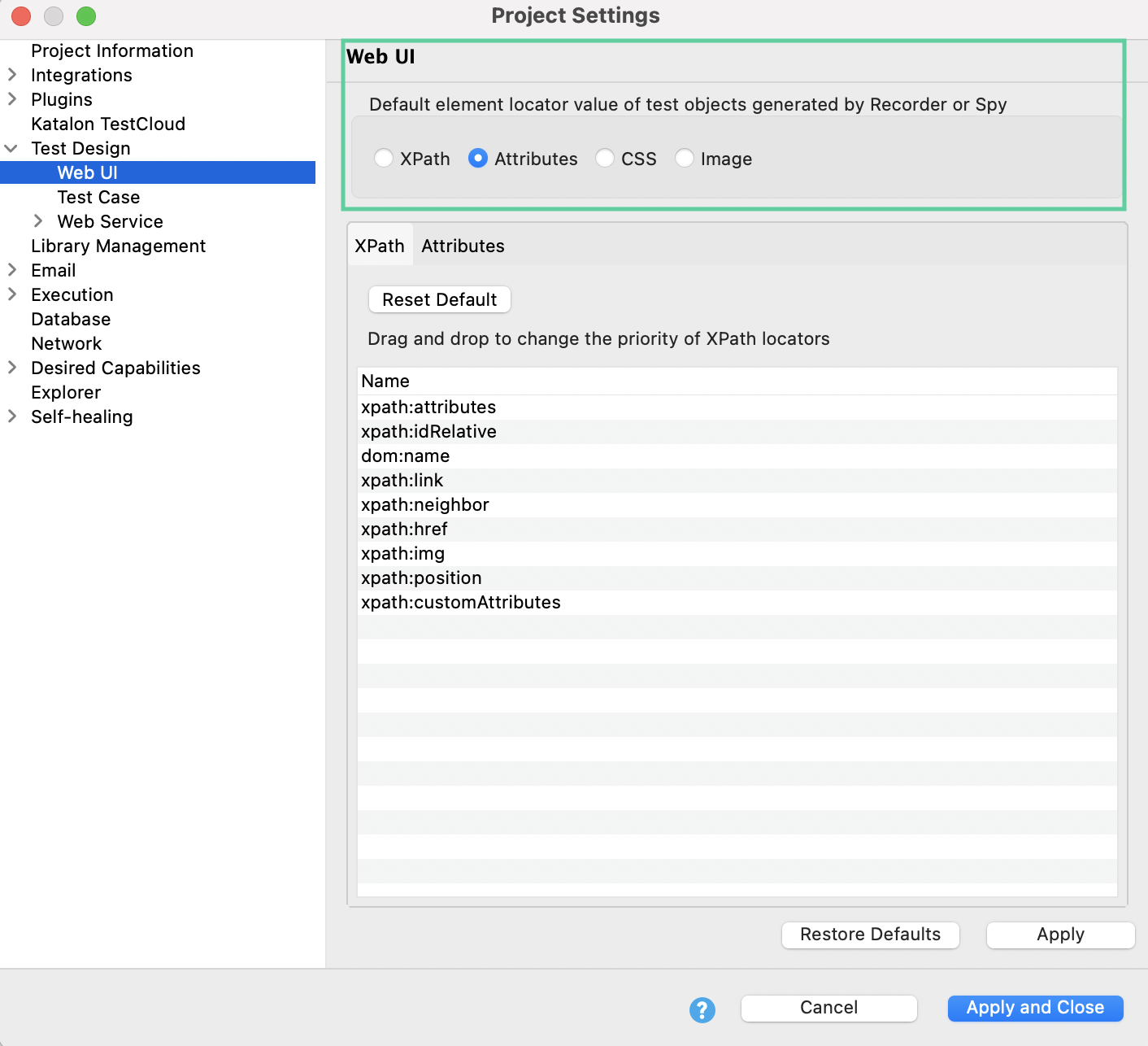Selection methods for Web objects in Katalon Studio
This article guides you through choosing different locator strategies for Web objects in Katalon Studio.
In the test object editor, you can add multiple locators to an object but you must select one of them as a default locator. The default locator is used for detecting the object during test execution. From version 7.6.0, you can make use of multiple locators of an object when using the self-healing function in Katalon Studio. Learn more at Self-healing mechanism.

You can switch from one selection method to another. The detailed content of each selection method is saved automatically.
- Selection Method: Choose an selection method among XPath, Attributes, CSS, or Image.
- Selected Locator: Input the desired XPath or CSS locator manually.
Set the default selection method
Configure XPath
You can prioritize XPath locators by dragging and dropping the XPath locators list. To locate the elements, Katalon Studio uses the first XPath as default. If the default XPath fails, the remaining XPaths of the list are leveraged to locate the element.
To return to the default order, click Reset Default.
Below is a list of XPath capture strategies:
| XPath capture strategy | Description |
|---|---|
| xpath:link | Build XPath locators for the link element. For example: |
| xpath:img | Build XPath locators for the image element. For example: |
| xpath:attributes | Build XPath locators based on the tag name and attributes of the selected element. There are 5 preferred attributes to build element locators: ['id', 'name', 'value', 'type', 'action', 'onclick']. If the element has more than one of those attributes, the locator combines the attributes with an operator. For example: |
| xpath:customAttributes | Build XPath locators based on the tag name and attributes of the selected element. The XPath value combines one or more attributes of all default and customized attributes. (Available from version 8.2.5) For example: |
| xpath:idRelative | Build relative XPath locators from the nearest parent that has id attributes. For example: |
| xpath:href | Build XPath locators of an element that has href attributes and matches or contains a given value. For example: |
| xpath:position | Build absolute XPath locators of a selected element. For example: |
| xpath:neighbor | Build XPath locator based on the more robust neighbors of the selected element. For example: |
| dom:name | Build XPath locator based on DOM (Document Object Model). This applies only to elements within a named form. For example: |
Configure Attributes
You can decide which attributes to be used for detecting an object by selecting options in the Detect object by? column.
- To return to the default setting, click Reset Default.
- To add new attributes, click Add.
- To delete an attributes, select the attributes and click Delete.
- To delete all attributes, click Clear.

XPath
For better object recognition, Katalon Studio supports Smart XPath (a.k.a Relative XPath). If an element cannot be consistently located using its direct attributes, Katalon Studio identifies the element by using its more robust neighbors. This method is visually intuitive as it reflects the way users often identify a visible element on the user interface.
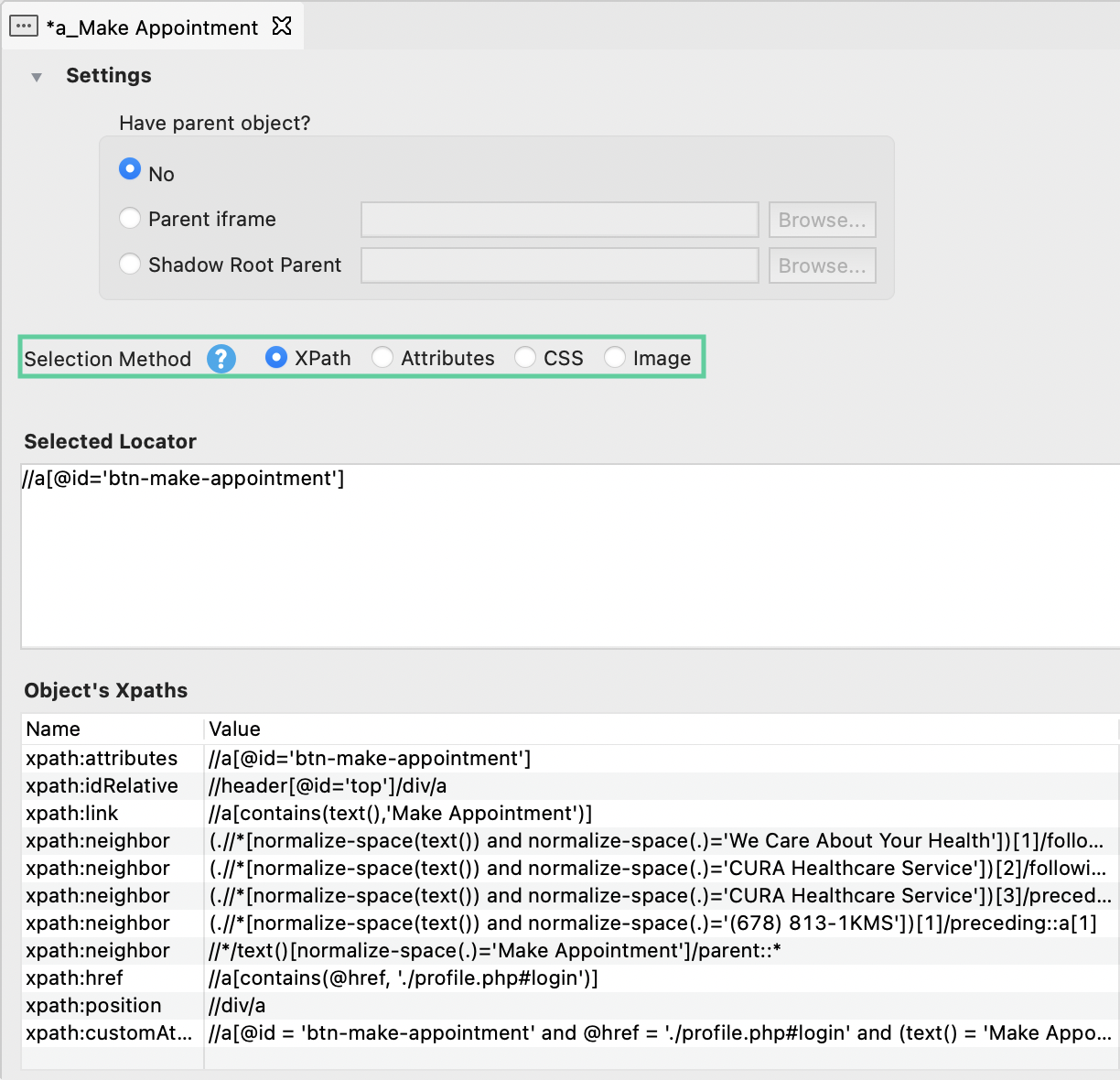
Working with XPath, you can:
- Set the priority of XPath locators.
- Decide which object properties are used to recognize objects.
- Override the global settings in a specific object. To do so, open an object view and configure a selection method used for this object in particular.
If XPath is set as the default selection method when spying and recording, Katalon Studio generates a list of Smart XPaths automatically.

Learn more about XPath with this guide: Detecting objects with XPath.
Attributes
A test object is typically built up by several properties. During test execution, Katalon Studio uses them to detect an object.
If Attributes is set as the default selection method during spying and recording, Katalon Studio automatically generates XPath locators that combine all the selected object properties to locate that object. In the Detect object by? column of the Object's Properties table, you can check/uncheck preferred properties.

CSS
To manually input your CSS locator of a test object, open an object view and select the CSS option. In the Selected Locator, enter a CSS locator value.

Change the CSS selector of an object at runtime
To change the CSS value of a test object at runtime, use the following code snippet:
import com.kms.katalon.core.testobject.SelectorMethod
TestObject to = findTestObject('your_test_object_id')
//Change value of CSS selector
to.setSelectorValue(SelectorMethod.CSS, 'your_desired_value')
//Change selection method from another selector to CSS selector
to.setSelectorMethod(SelectorMethod.CSS)
See also:
Image
From version 7.2.2 onwards, Katalon supports visual object recognition. Browse an image to compose an image locator for the object. You can learn more about how to create image property for an object at Web Image-based Testing.
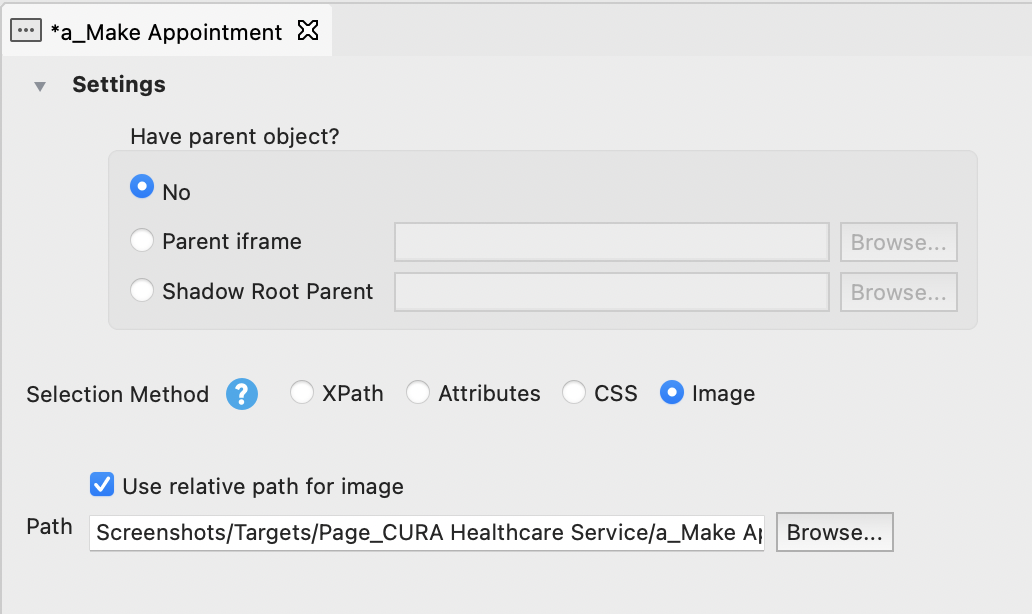
See also