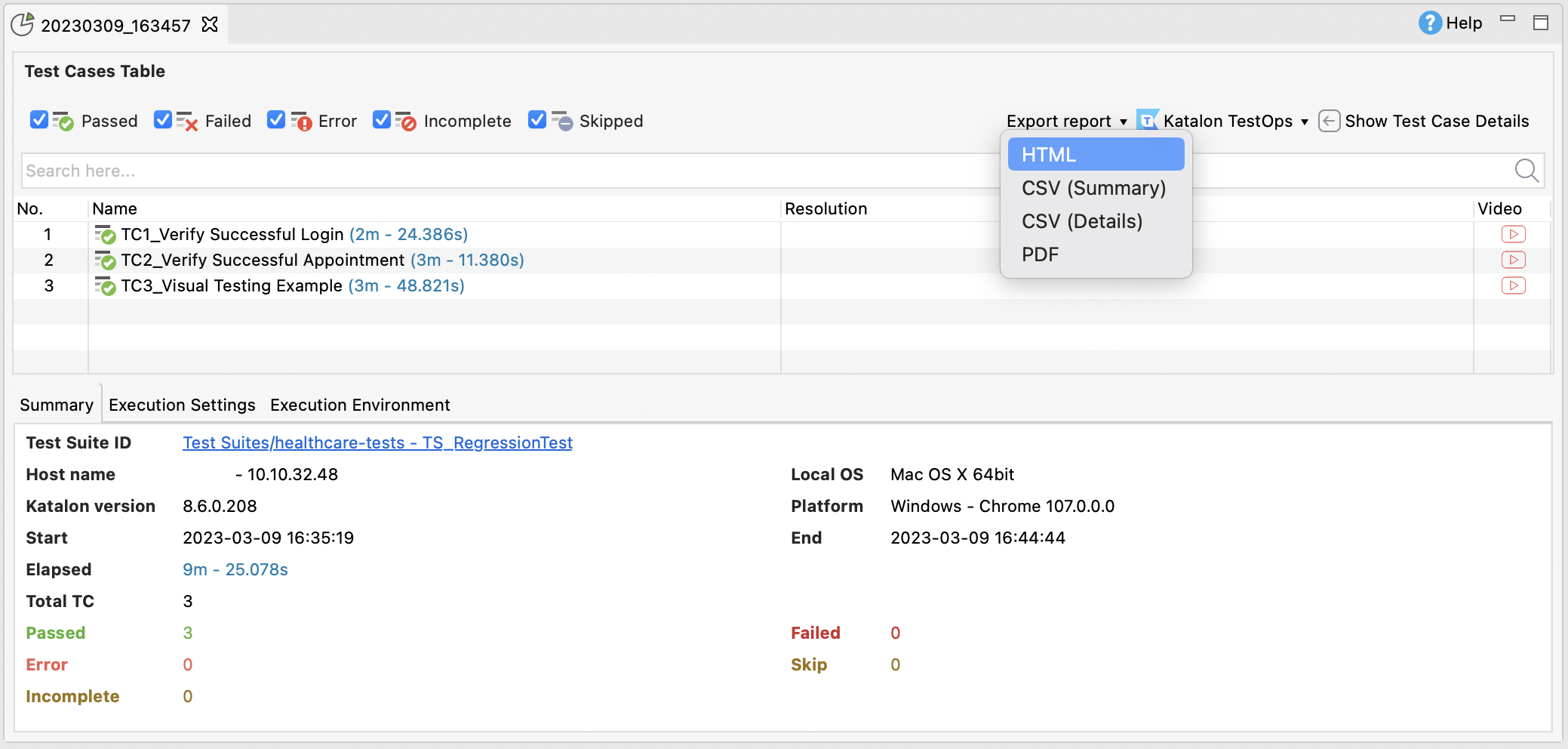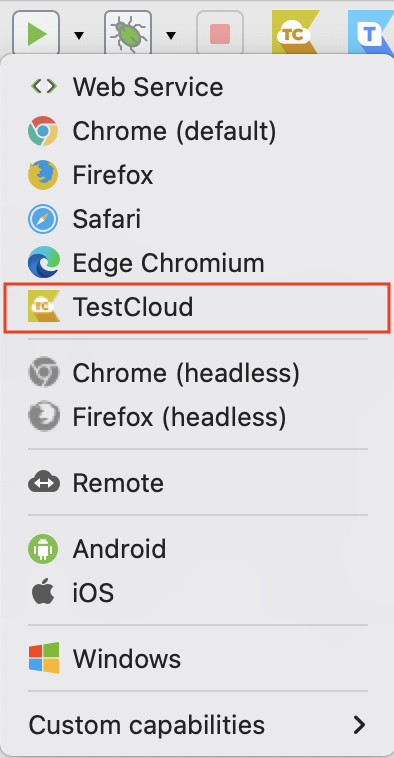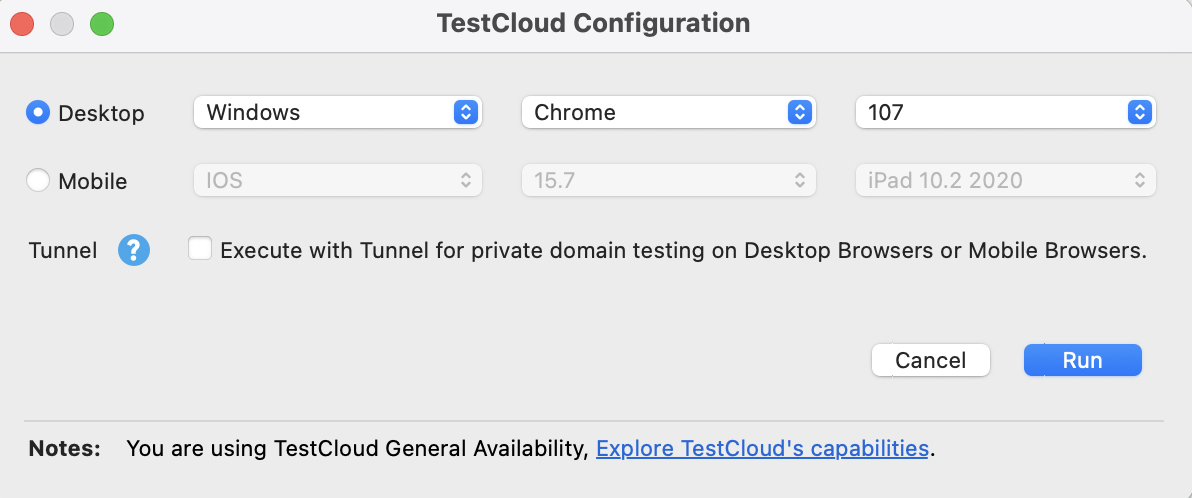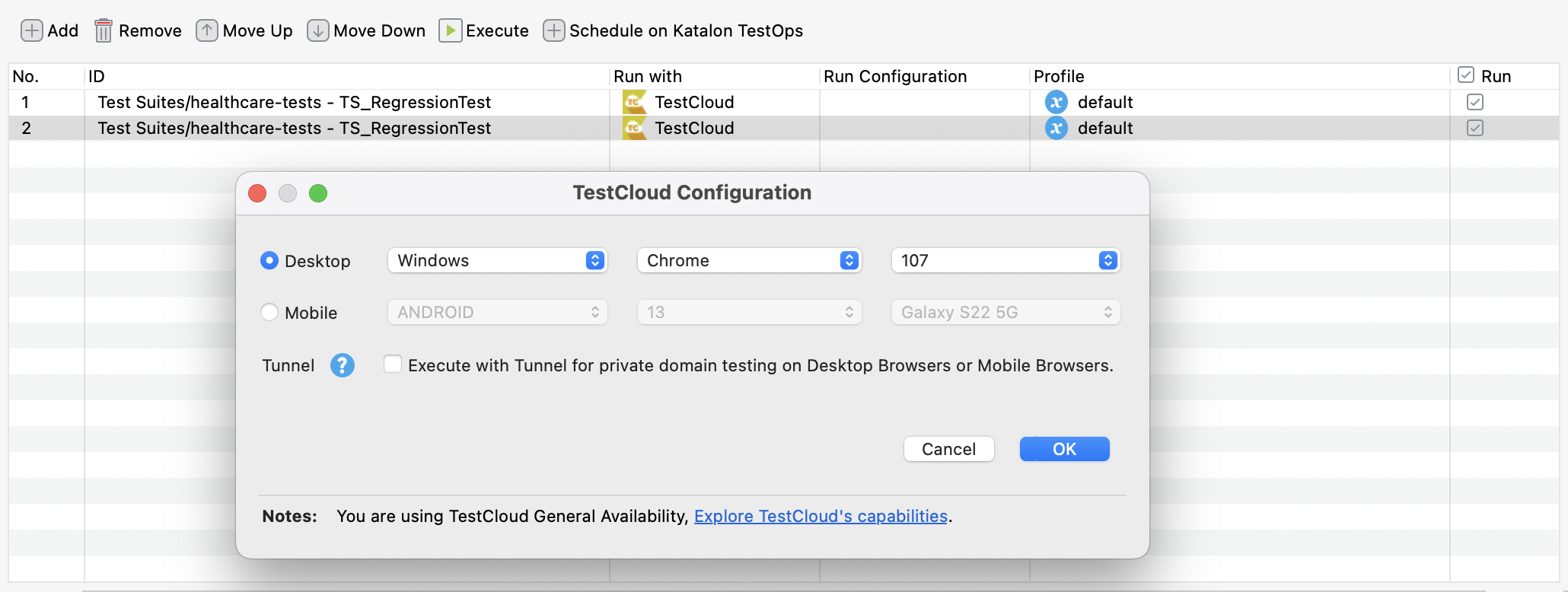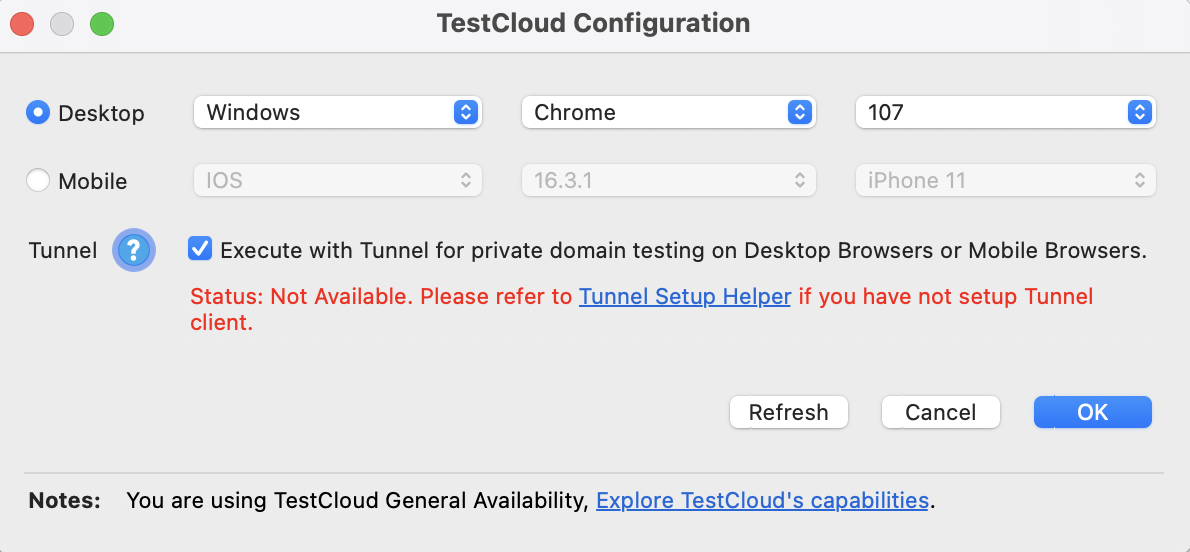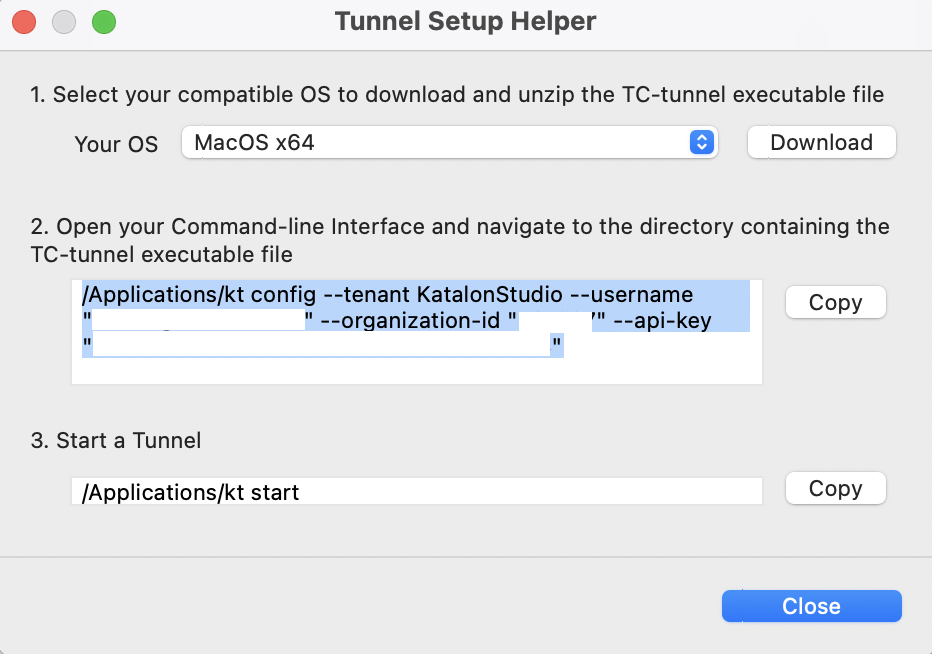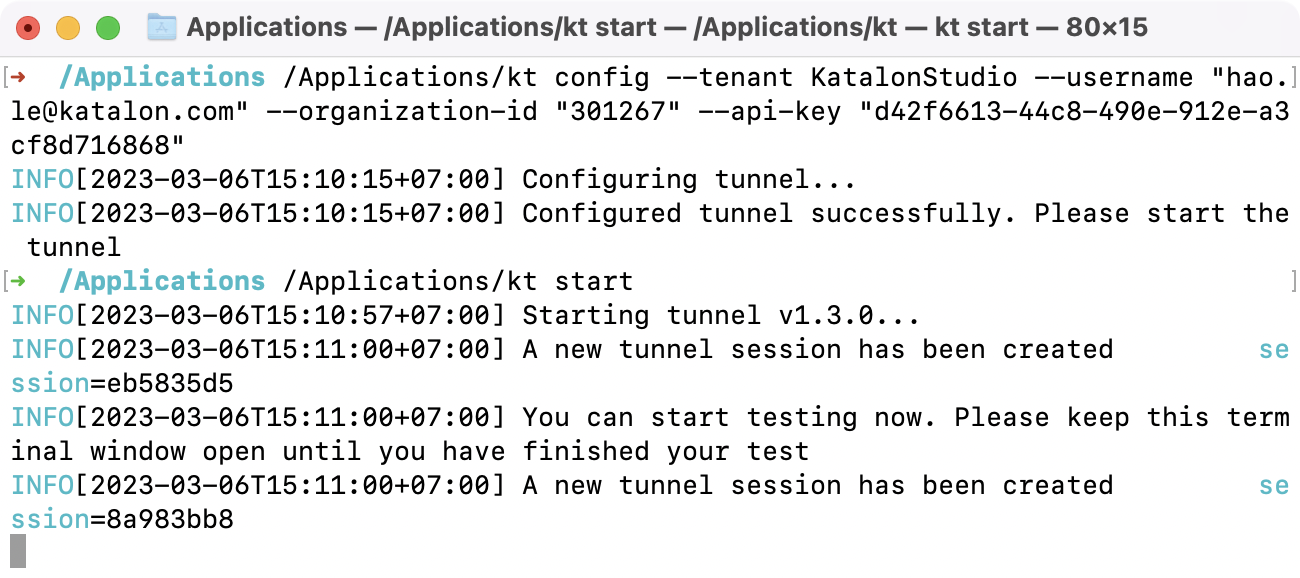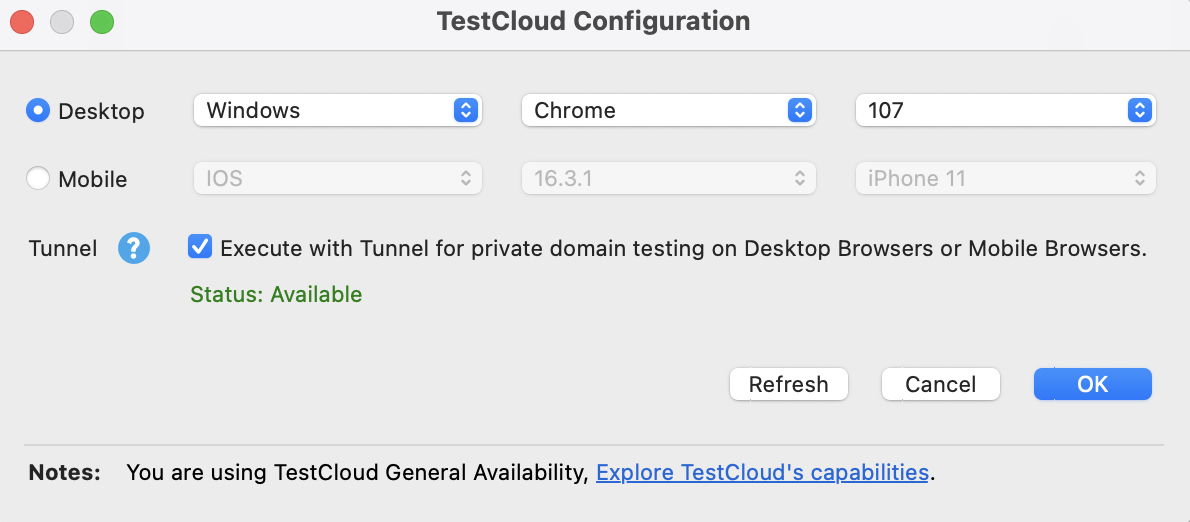Use TestCloud in Katalon Studio
Katalon TestCloud is a test automation service that allows you to execute tests on common browsers and operating systems on the cloud. With Katalon TestCloud, you can easily configure those test environments.
This guide shows you how to configure TestCloud in Katalon Studio and execute tests, view reports.
- TestCloud Overview
- Supported environment for TestCloud
- Local testing with TestCloud: Local testing with TestCloud
From version 8.6.0 onwards, Katalon Studio enables executing tests on mobile browsers of TestCloud. By default, the mobile browsers are Chrome for Android, and Safari for iOS. See: Supported environments for Katalon TestCloud.
Requirements
- An active Katalon TestCloud subscription or trial. See TestCloud Trial.
- Katalon Studio version 8.2.5 onwards.
- TestCloud integration enabled in Katalon Studio. To learn how to enable the integration, see: Integrate Katalon TestOps and Katalon TestCloud with Katalon Studio.
Run test suites with TestCloud
You can view the execution progress in Log Viewer with detailed information on the status of each test step: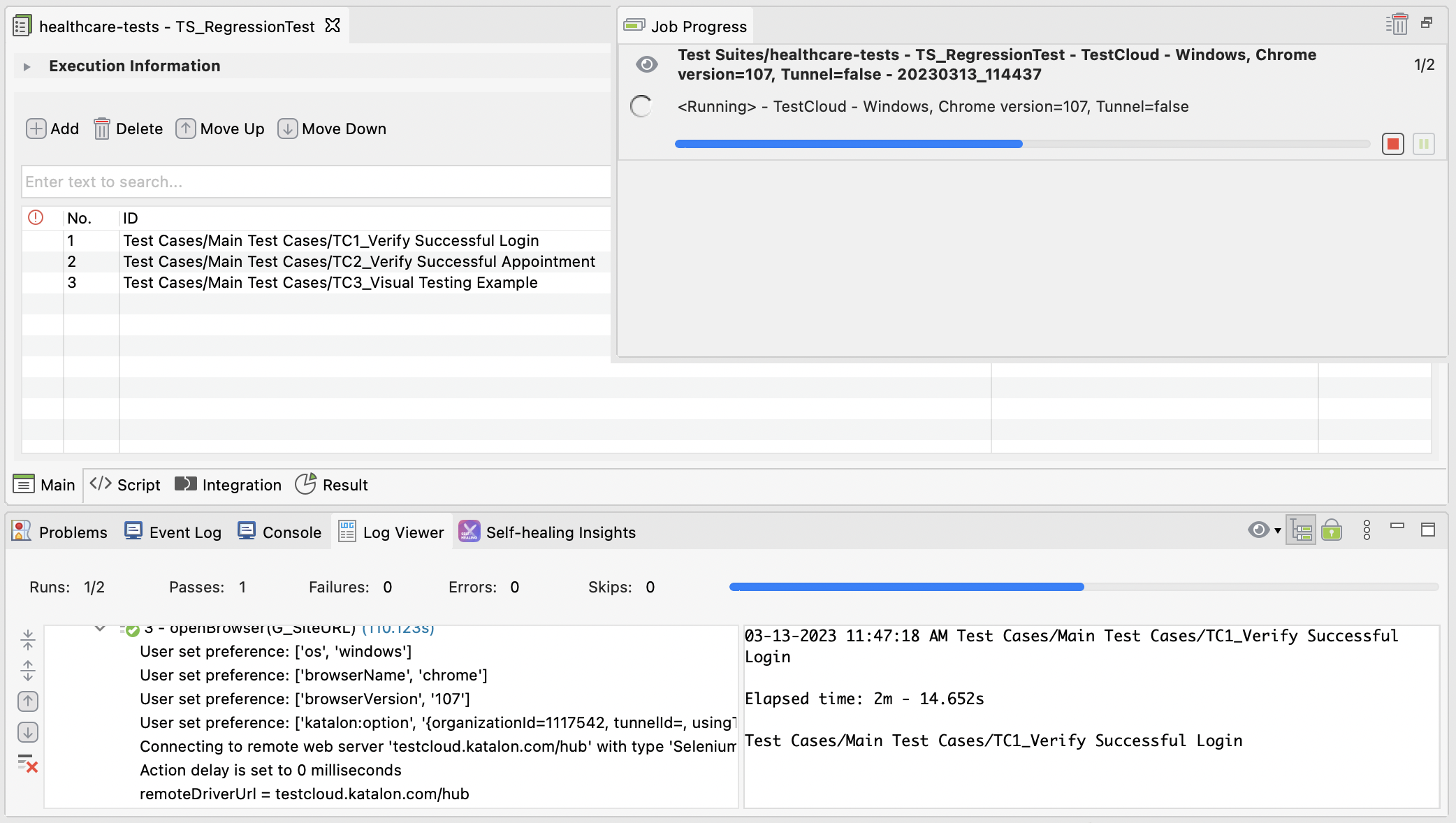
Run test suite collections with TestCloud
You can view the execution progress in Log Viewer with detailed information on the status of each test step: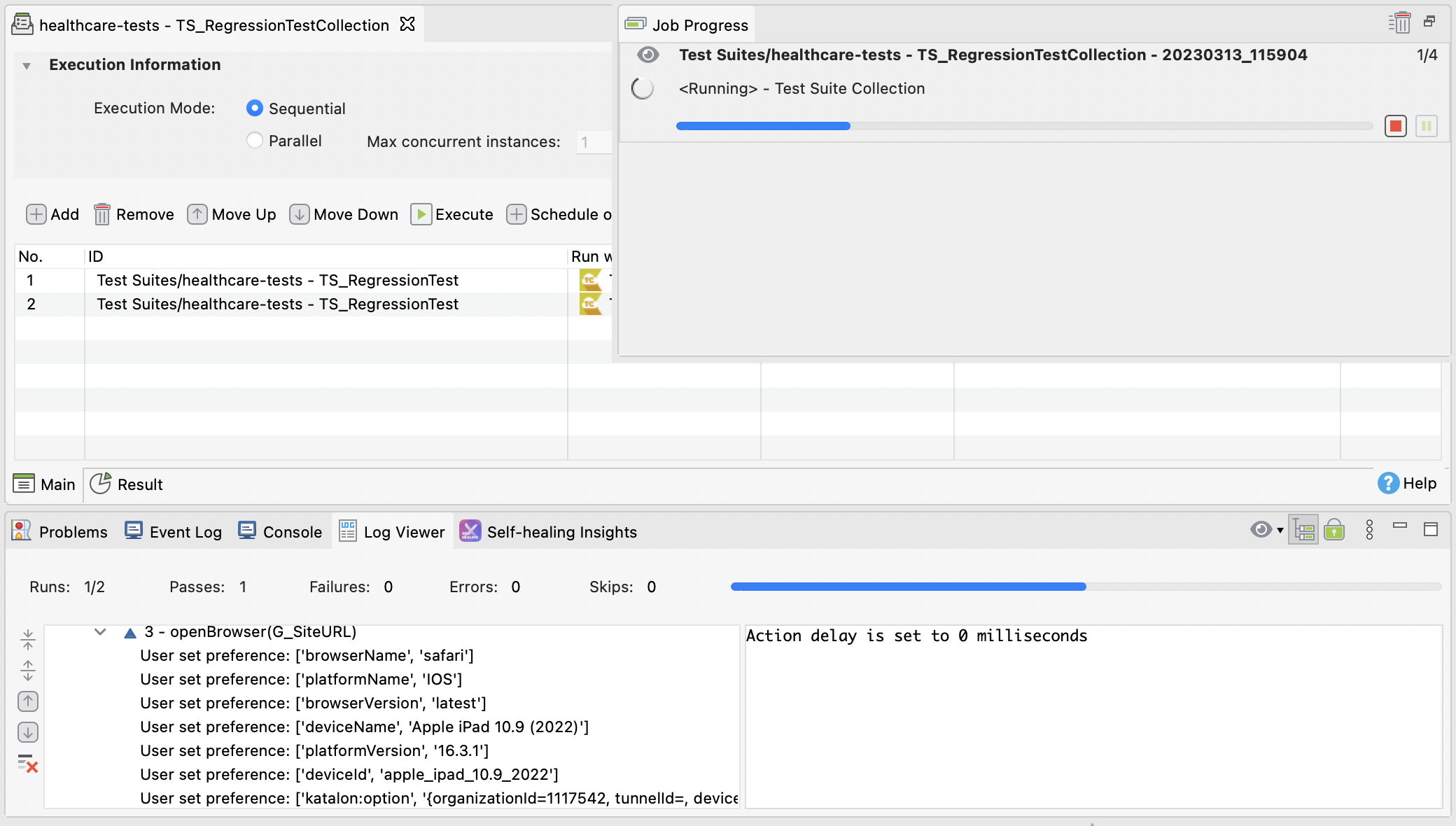
Configure TestCloud Tunnel
- To allow User Datagram Protocol (UDP) connections, the proxy must be configured.
- If you use a Man-in-the-Middle (MITM) proxy, it must be configured to allow Transport Layer Security (TLS) connections.
Follow these steps to set up TestCloud Tunnel with Tunnel Setup Helper.
View TestCloud reports
After executing tests with TestCloud from Katalon Studio, execution data is consolidated in logs and reports. You can view TestCloud reports in the following formats: CSV, PDF, JUnit, HTML.