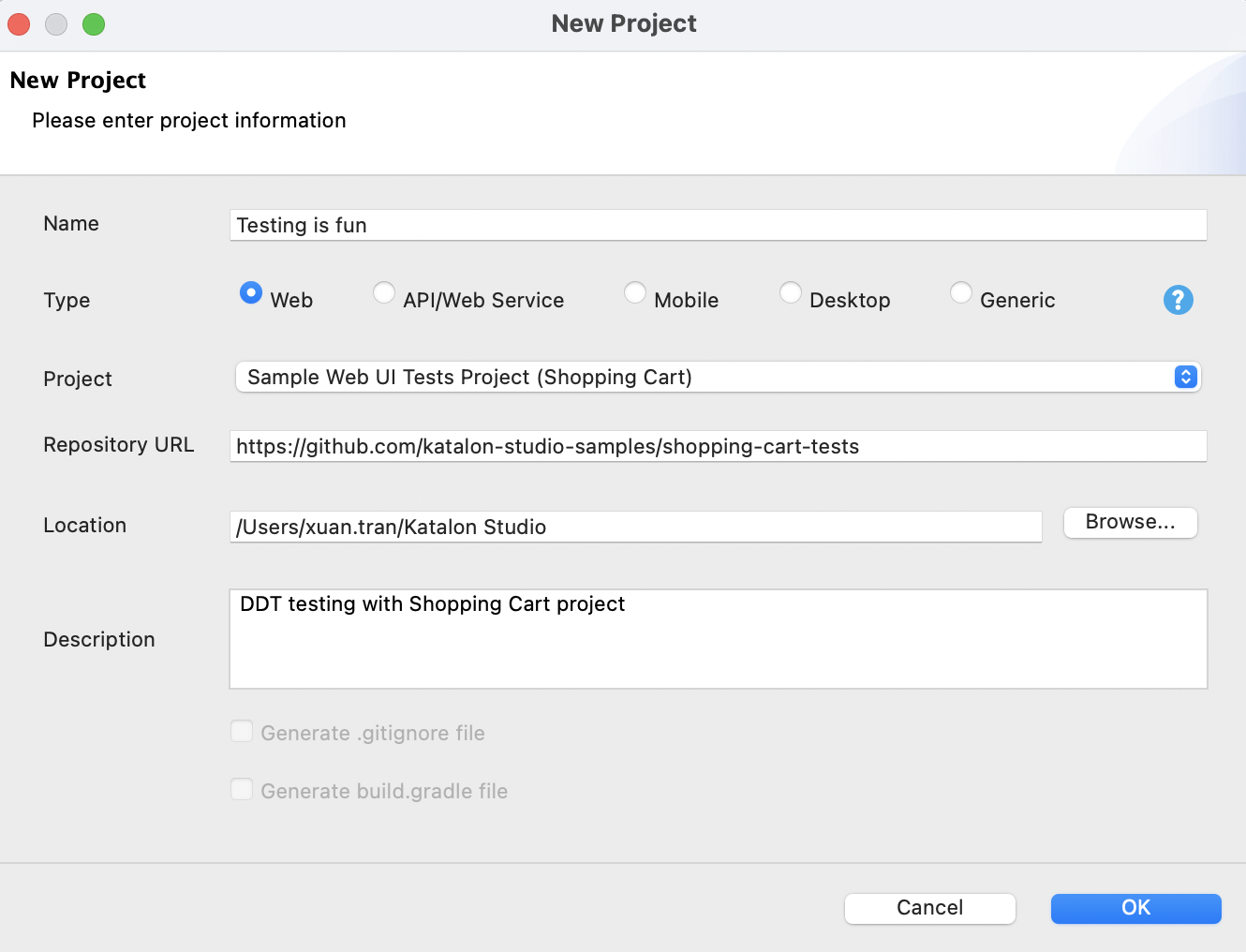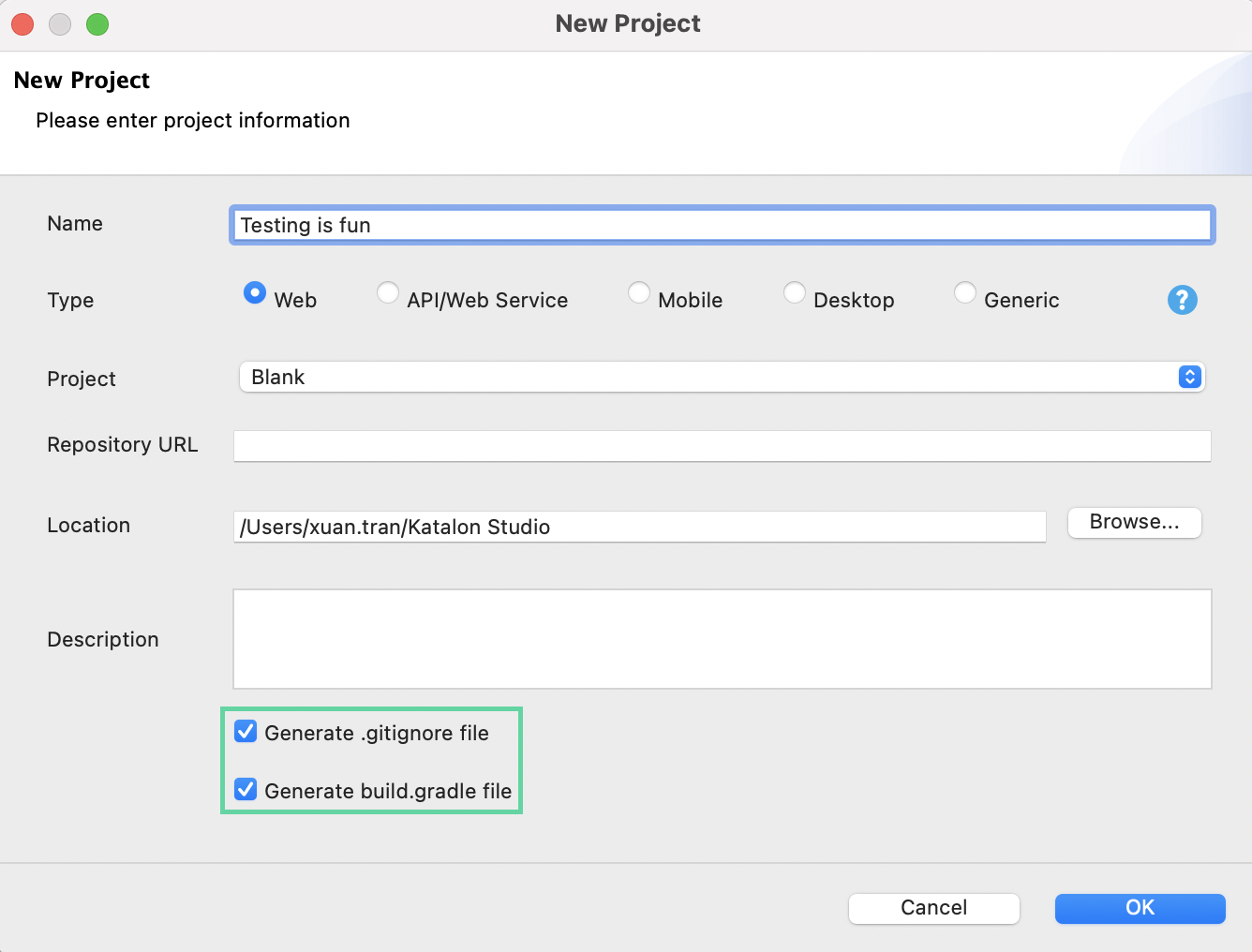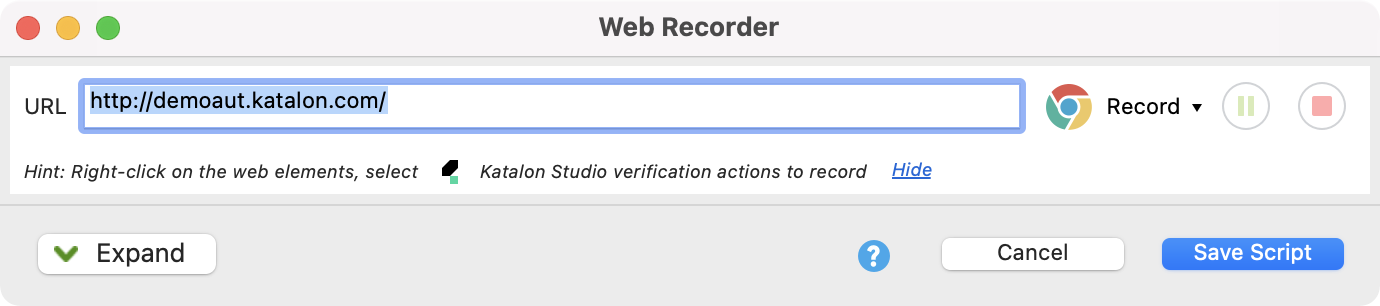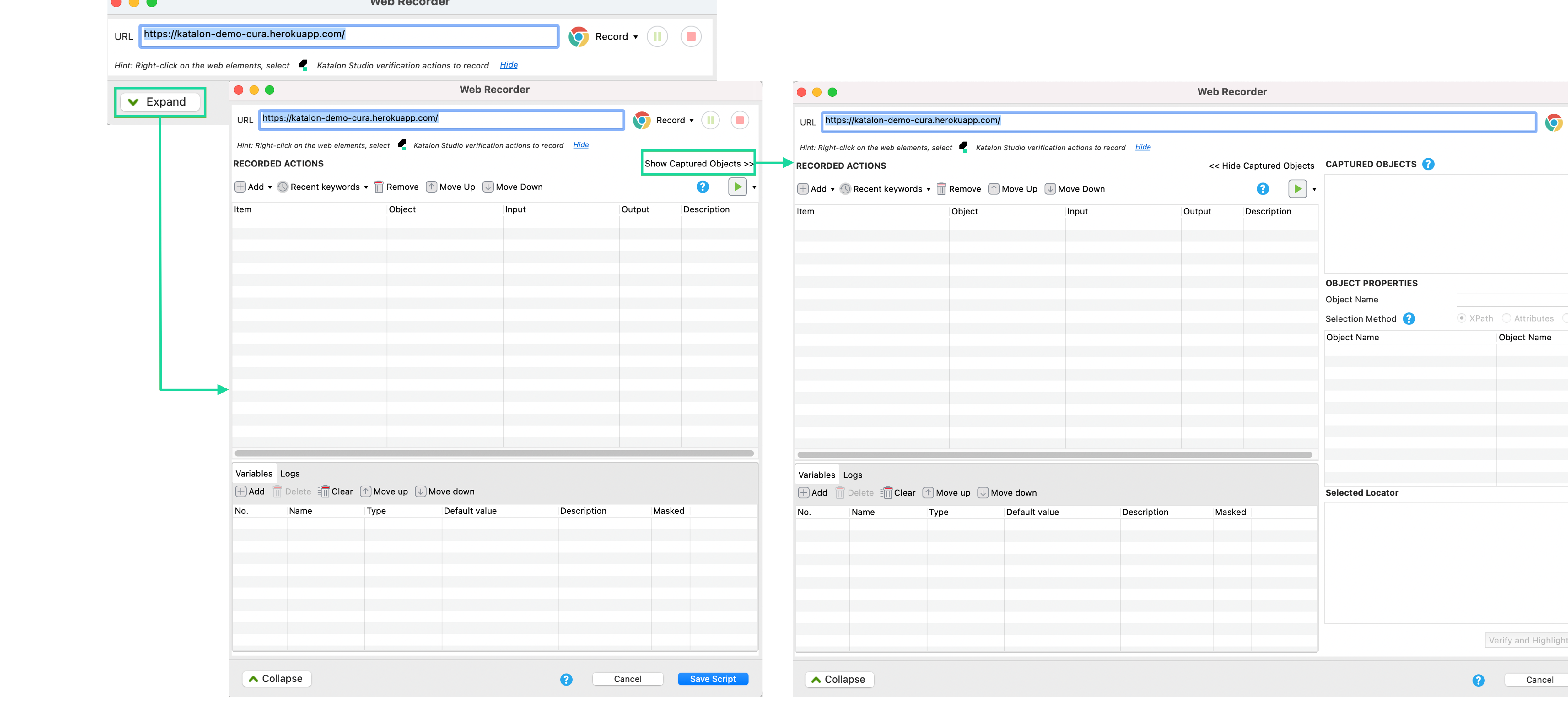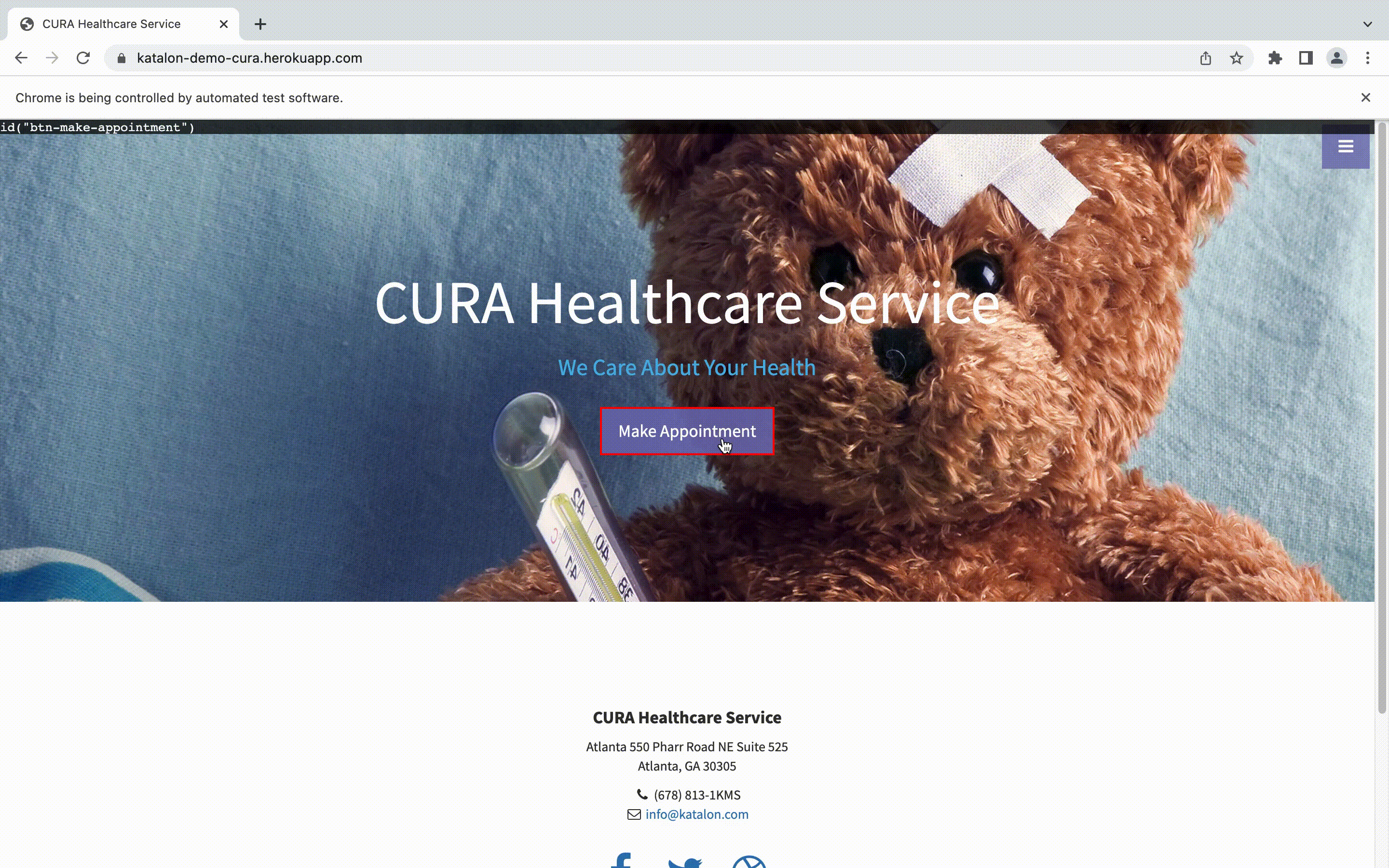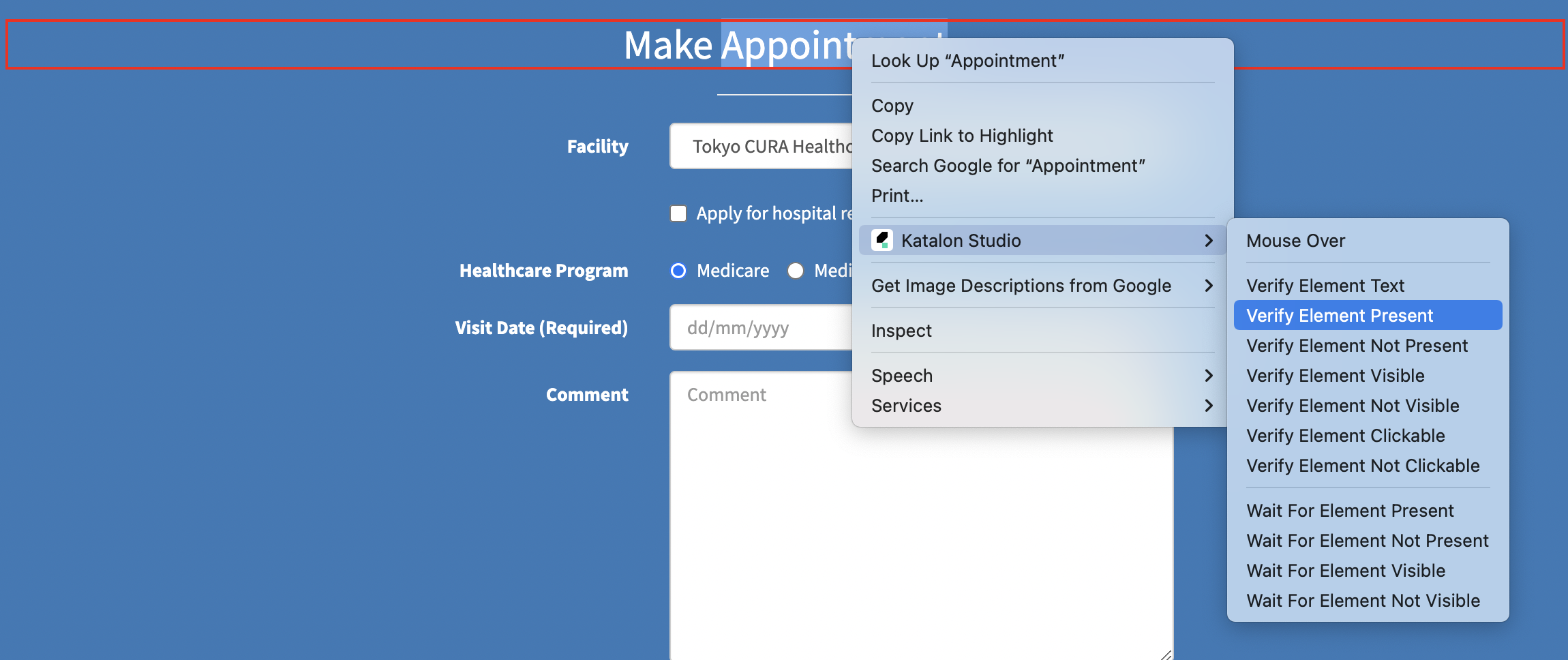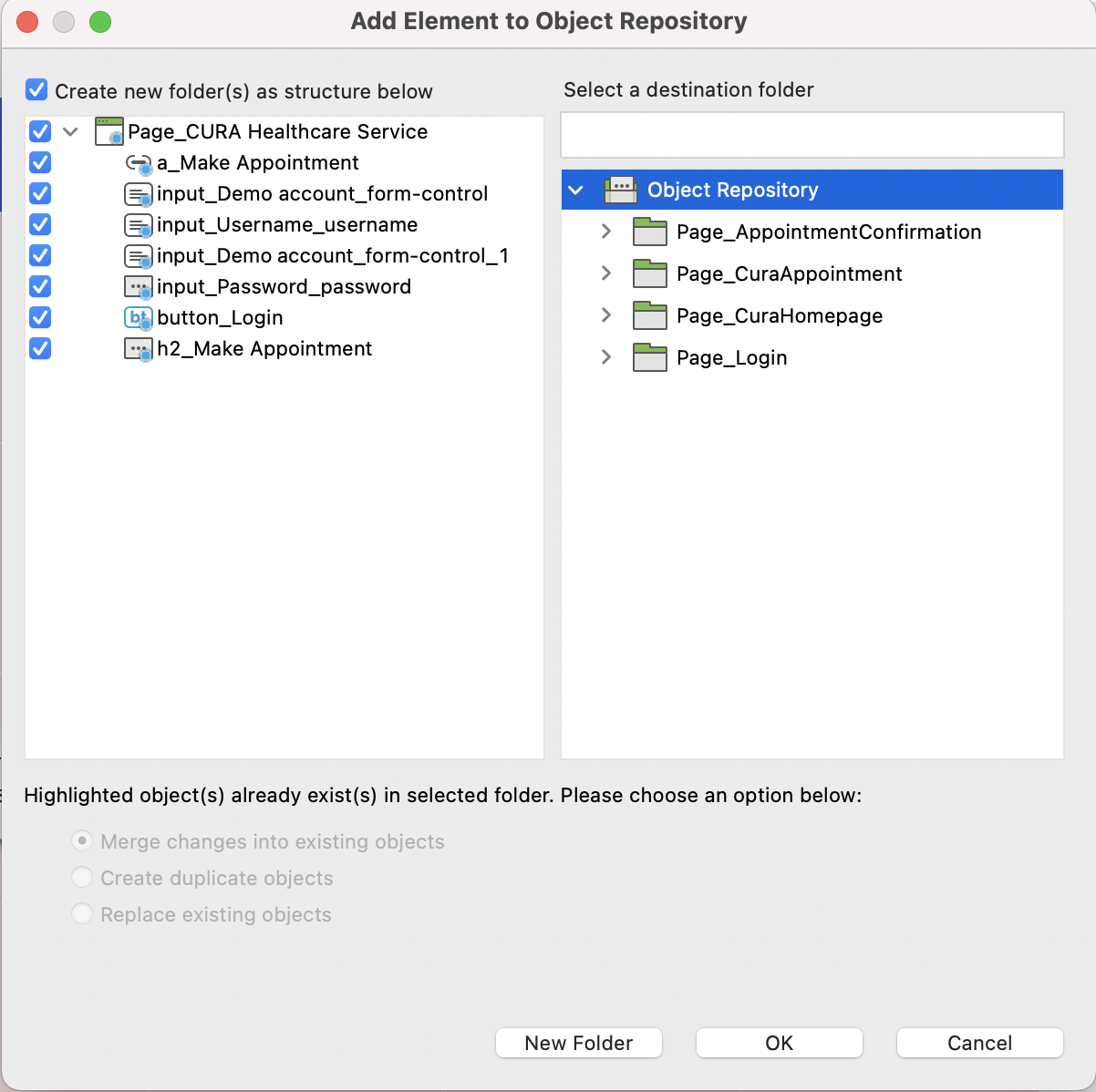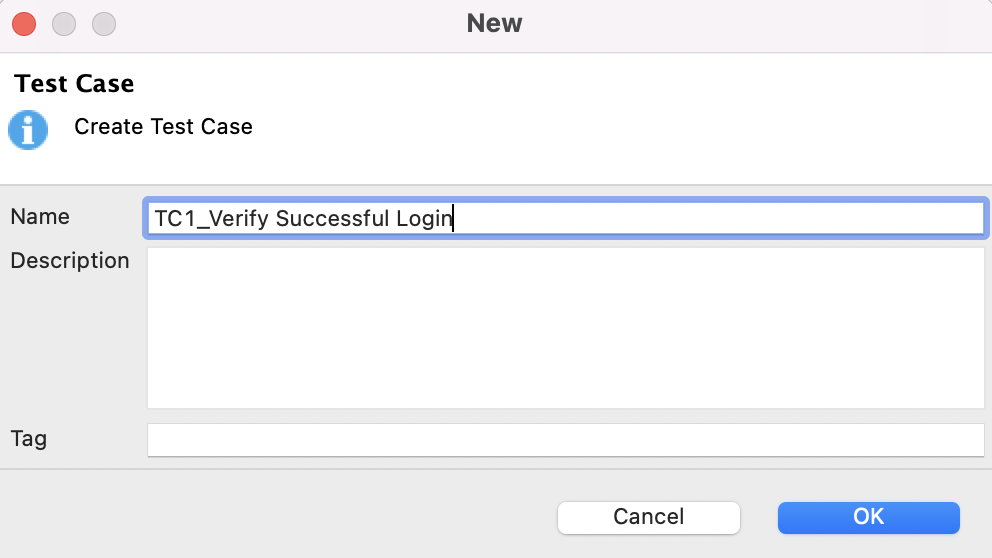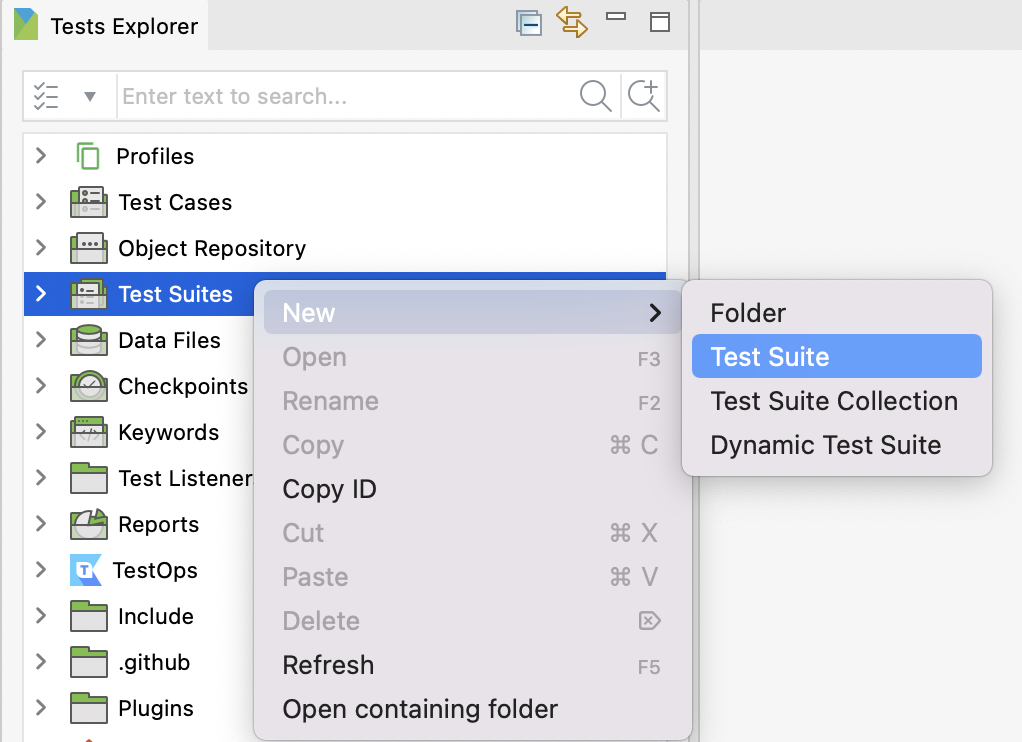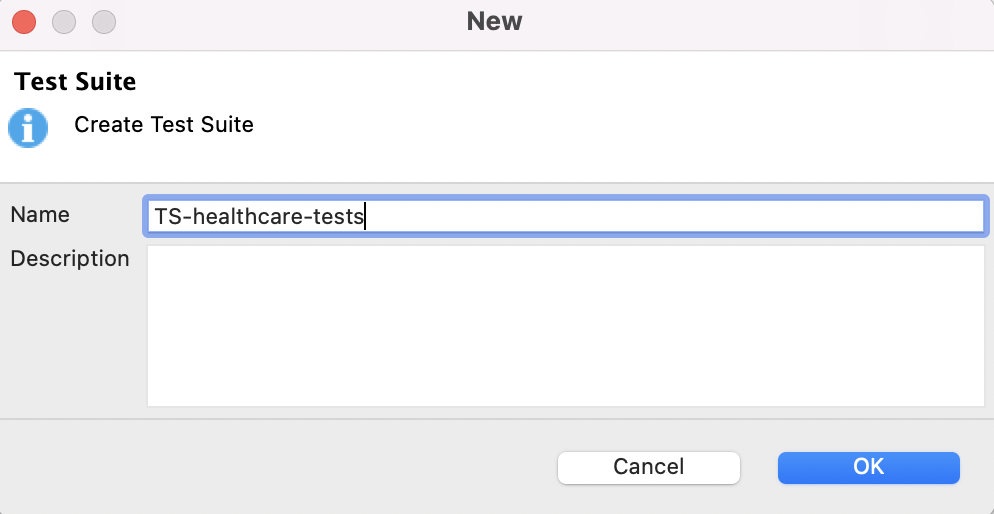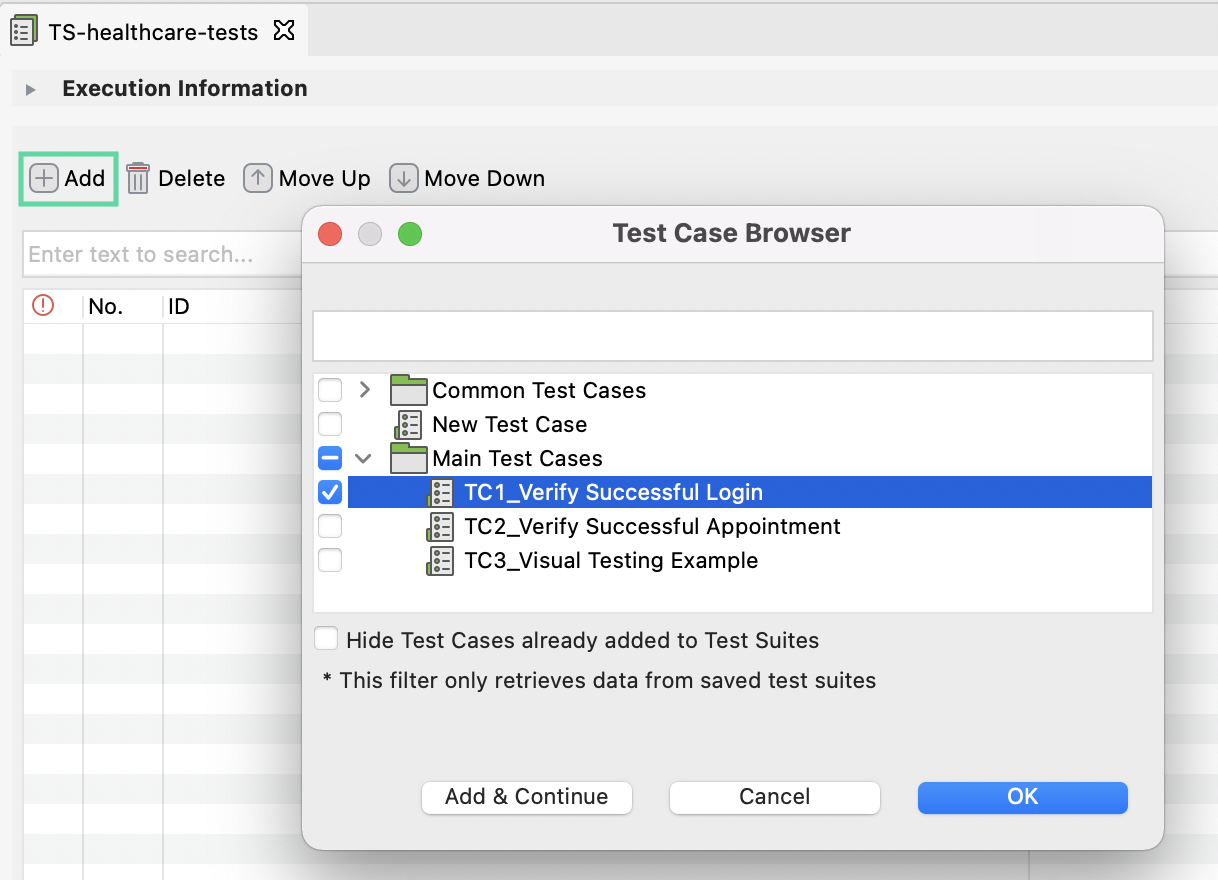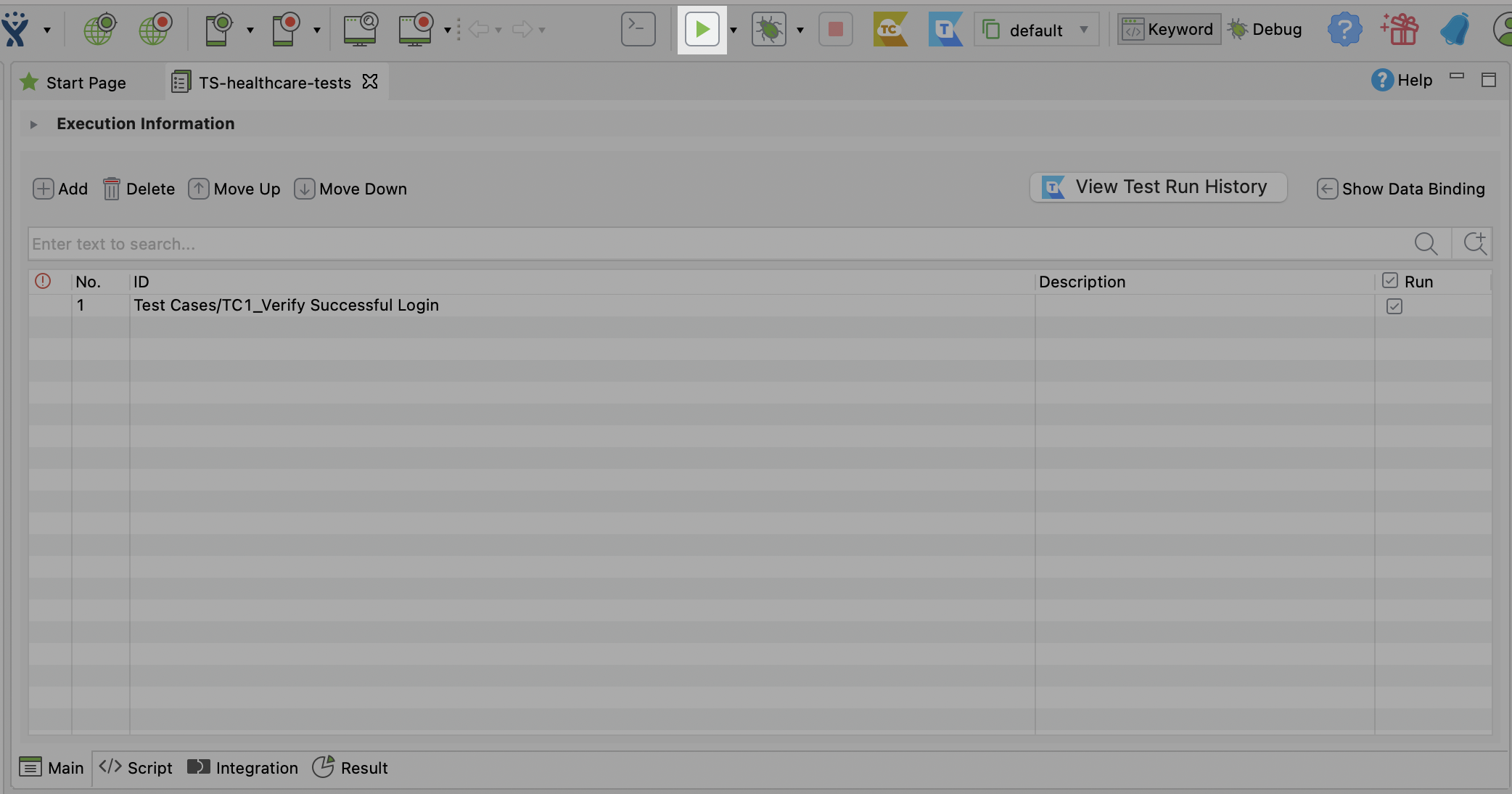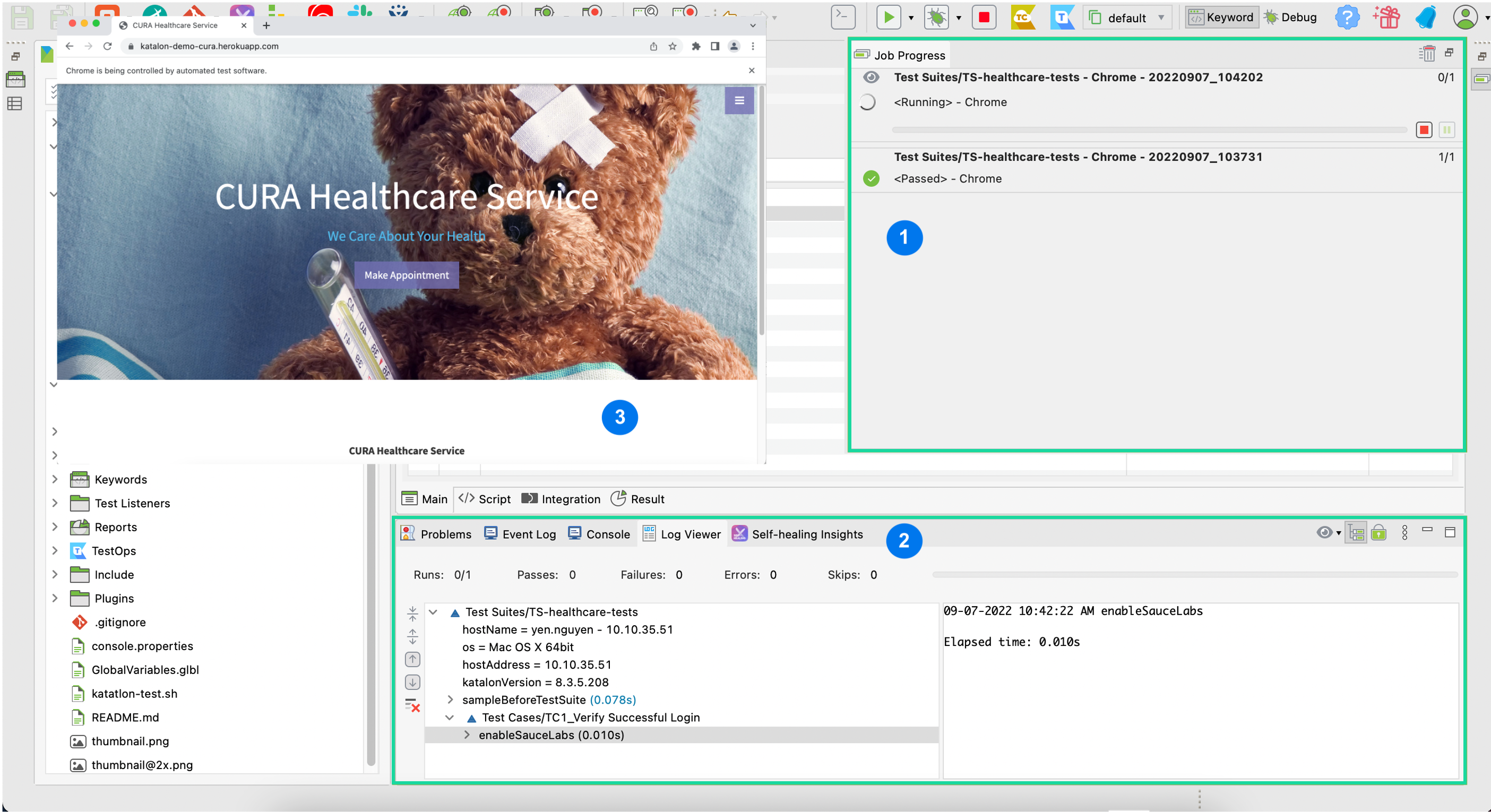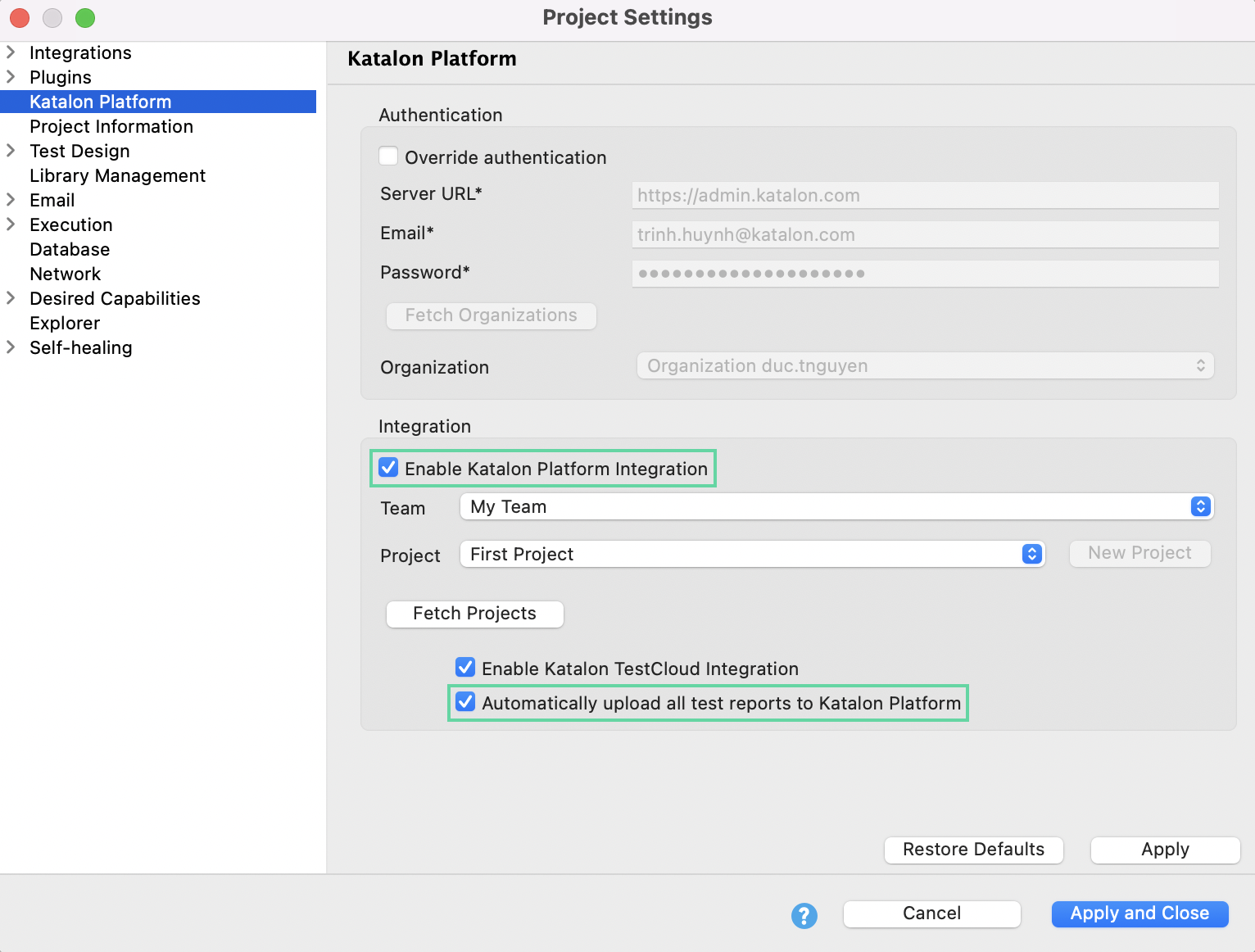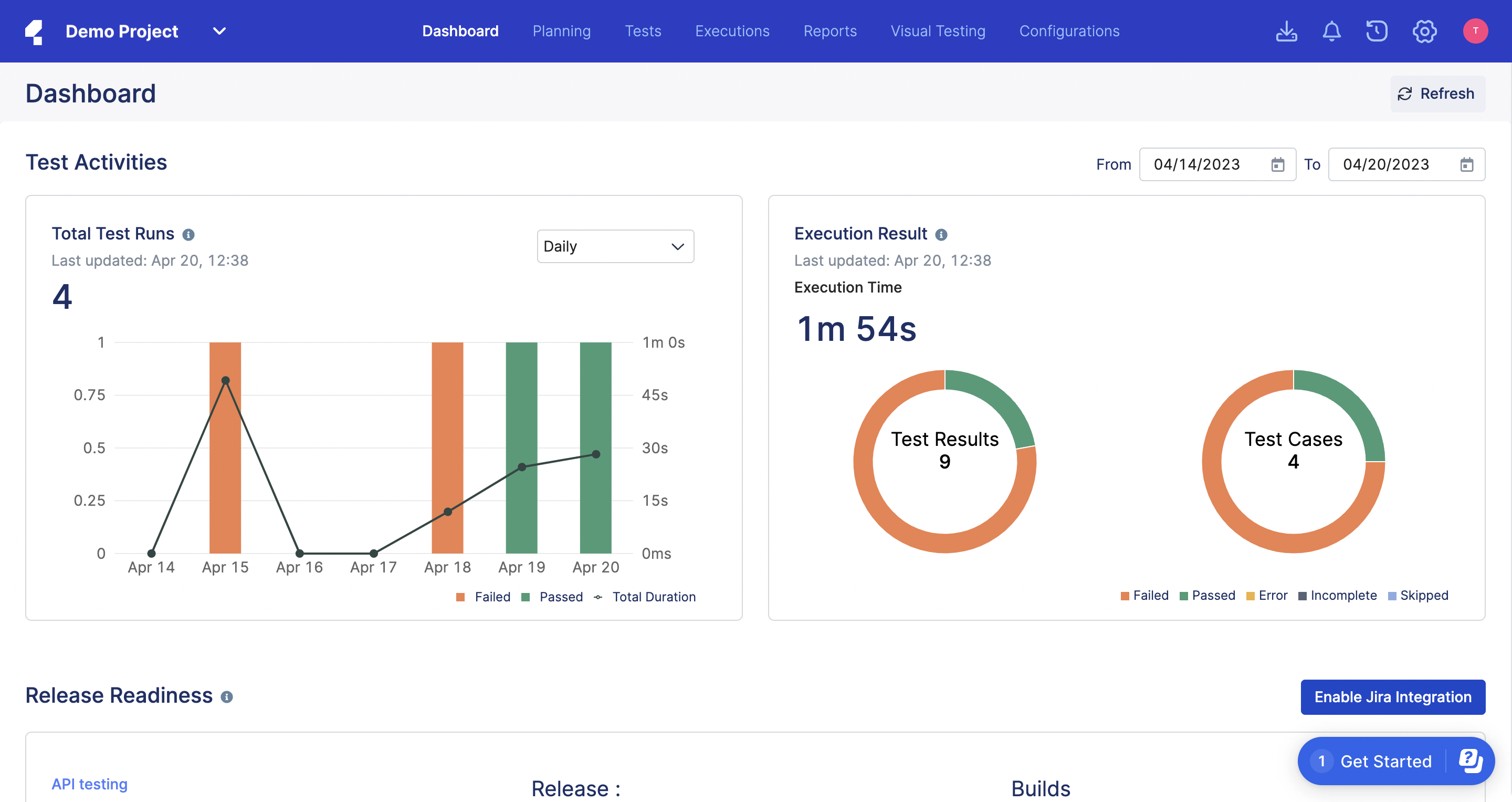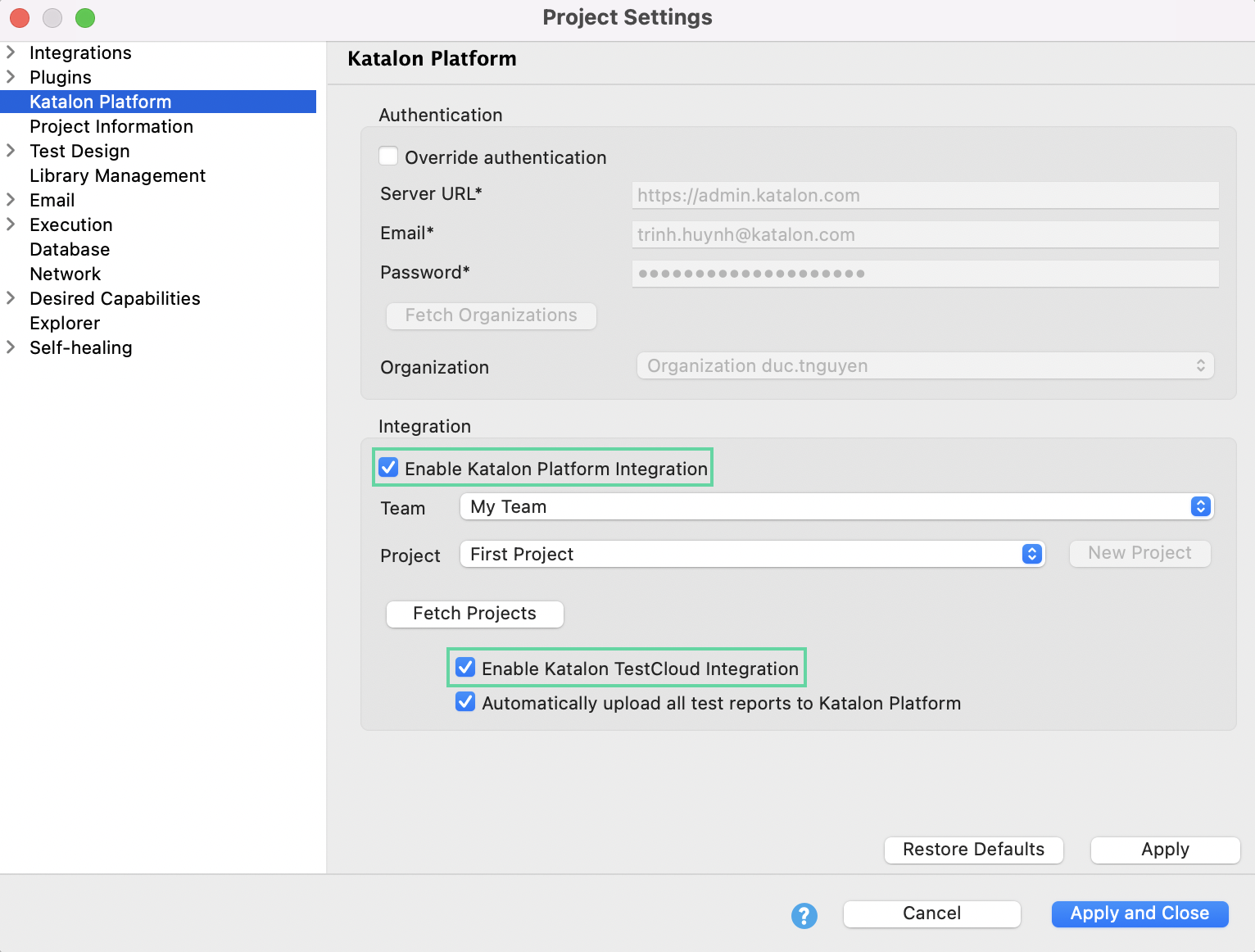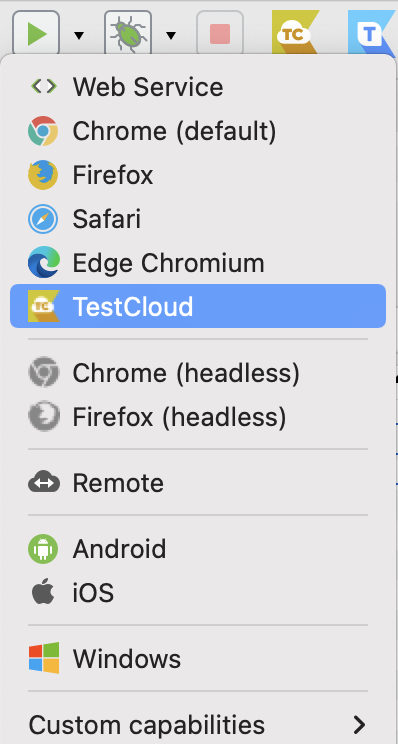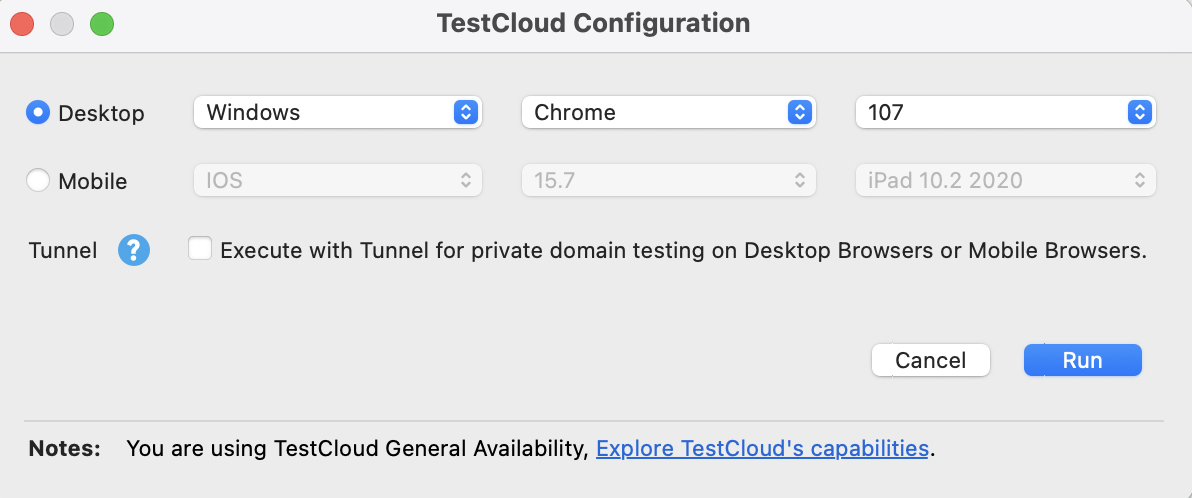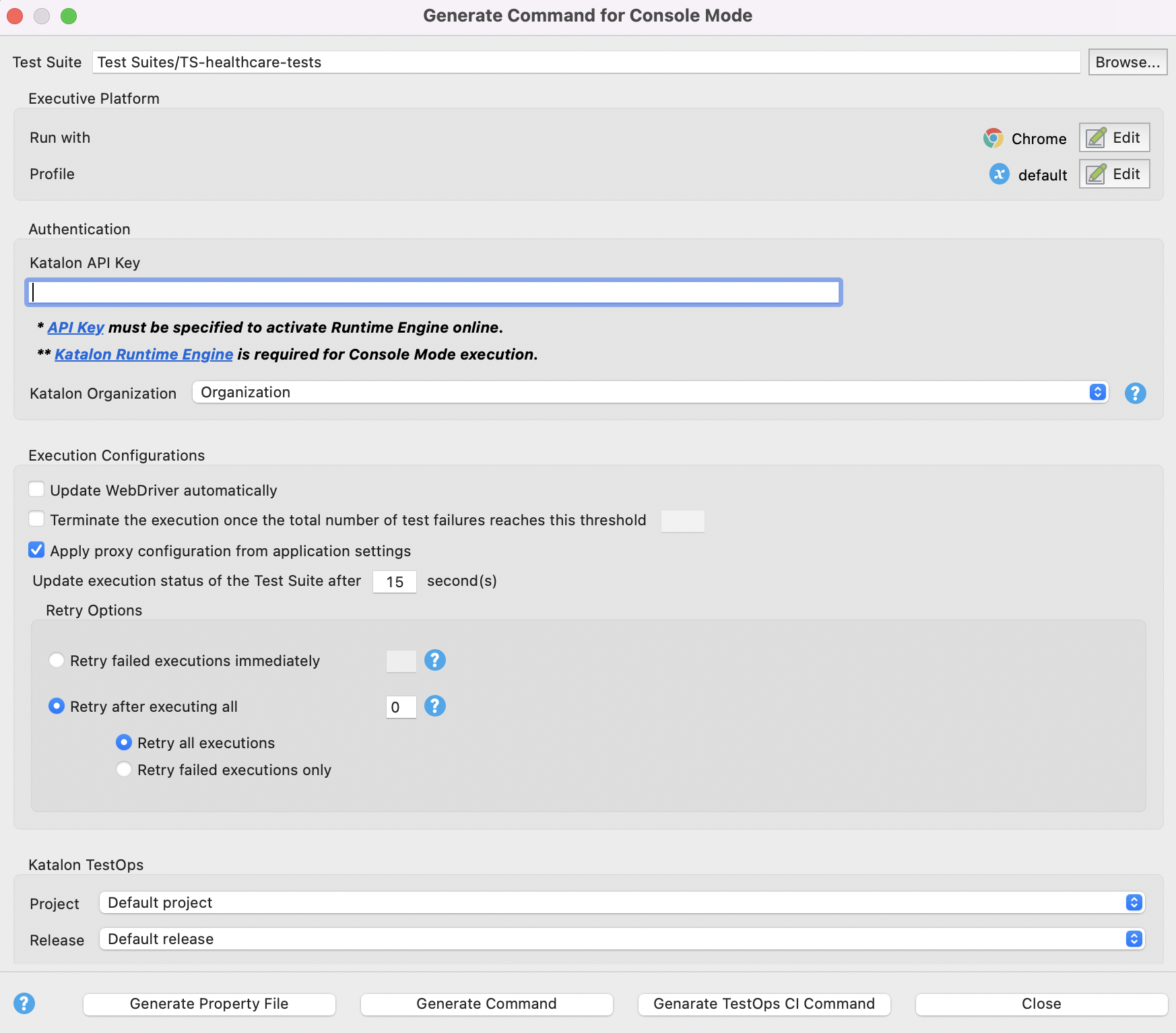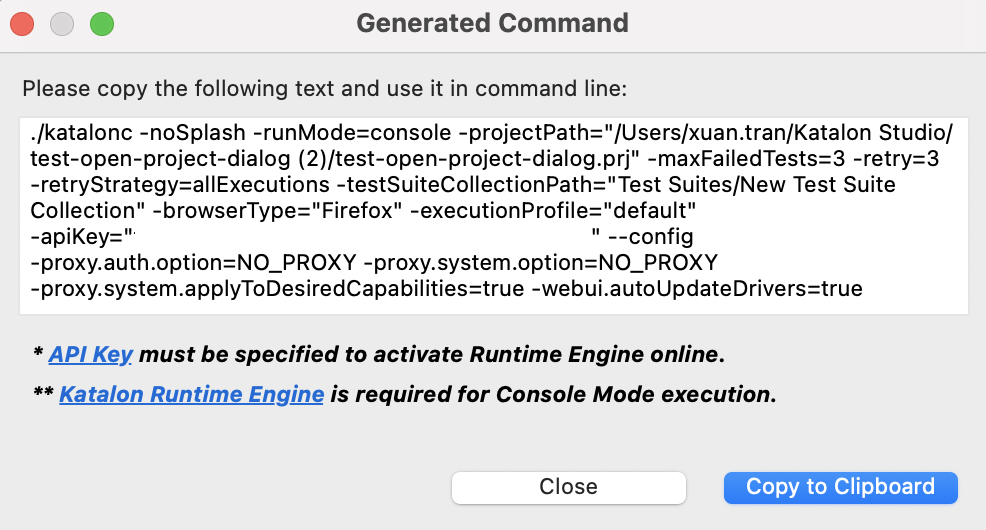Quick guide for testers
This guide shows you the basic steps to automated testing in Katalon Studio, and explores the basic functions of Katalon Platform and Katalon Runtime Engine.
Requirements
- You have created a Katalon account. You can create an account from Katalon website: Katalon.
- You have downloaded and activated Katalon Studio. For further instruction, see Katalon Studio installation overview.
Create your first test project
Write your first test case
If you have other project types, see the corresponding guides for Mobile, Desktop, API, and BDD.
The application under test (AUT) is a demo website called CURA Healthcare Service: https://katalon-demo-cura.herokuapp.com/.
You can clone the sample project here: Healthcare sample.
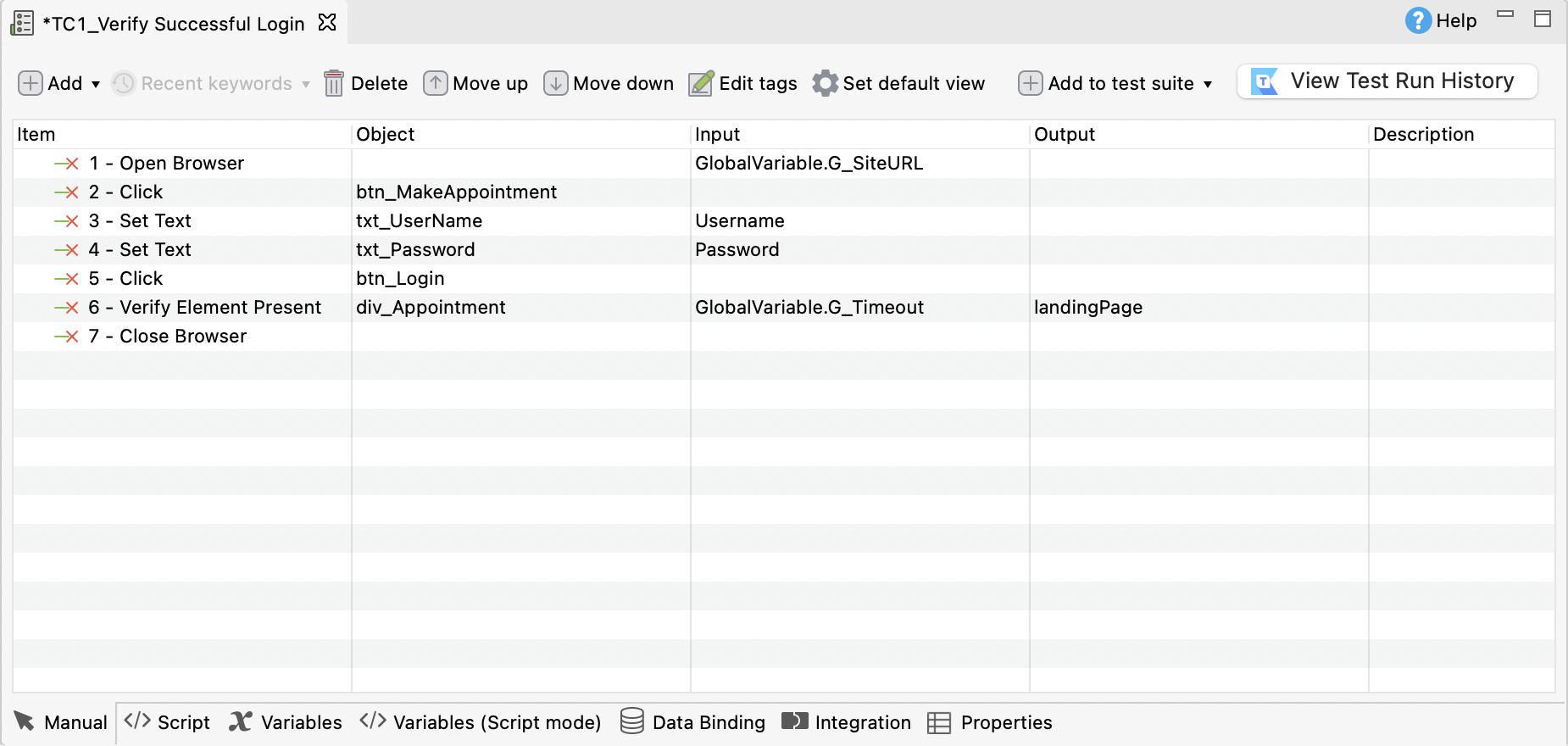
Plan your tests with a test suite
This section shows you the basic steps to plan and run a test suite in Katalon Studio with a local browser.
Run your test with Katalon Runtime Engine (KRE) using command-line mode execution. To learn more about executing tests with KRE, see Command-line syntax in Katalon Runtime Engine
- Run your test with Katalon TestCloud on standard browsers and operating systems on the cloud. To learn more about executing tests with Katalon TestCloud, see Try cross-browser cloud testing
When the test run finishes, Katalon Studio automatically generates test reports.
Analyze your test activities with Cloud Platform
Try cross-browser cloud testing
In this section, you will learn to run a test suite with TestCloud in Katalon Studio.
You can view the execution progress in Log Viewer with detailed information on the status of each test step: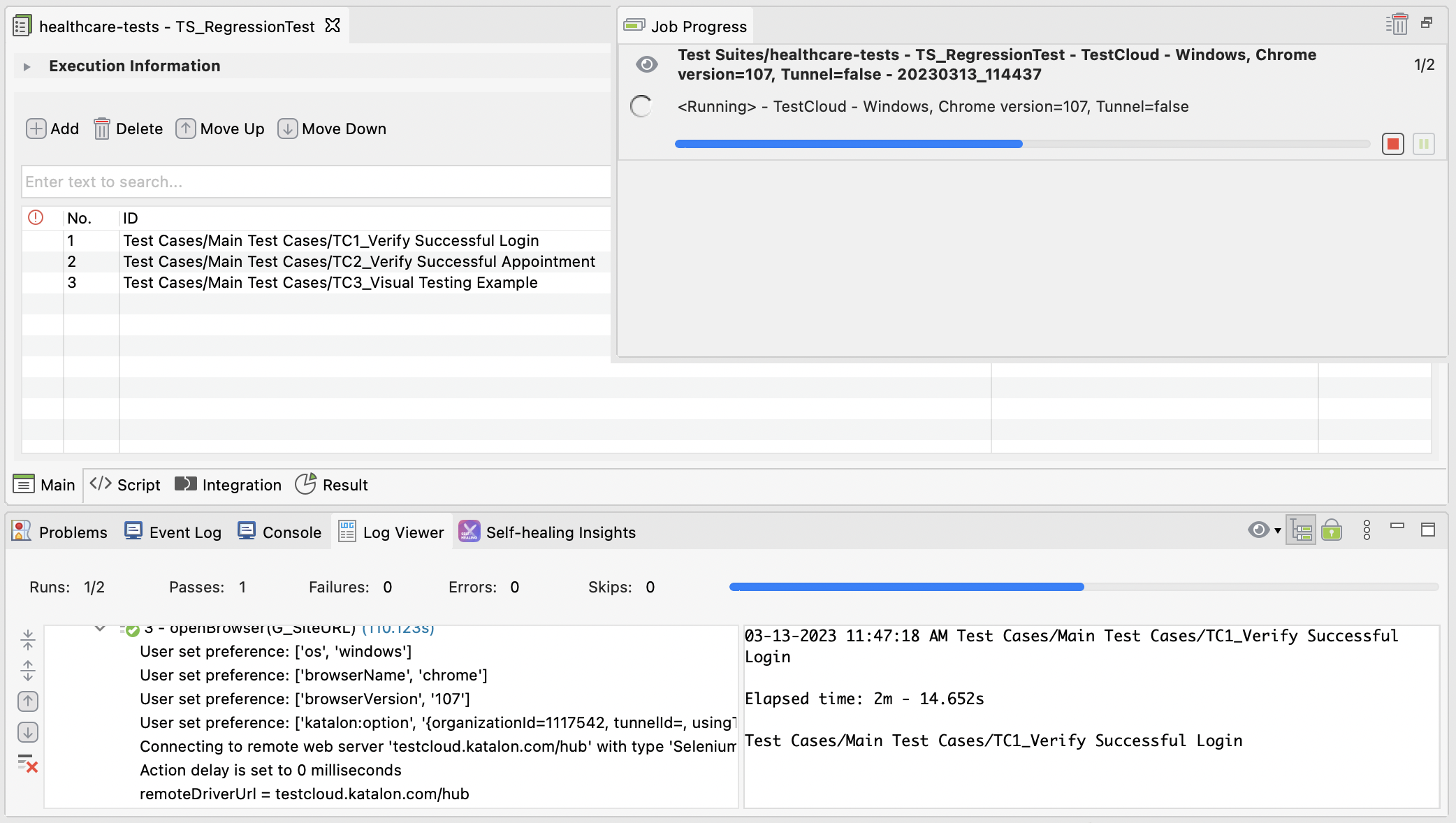
Execute test via CI/CD pipeline with Katalon Runtime Engine
- You have a Katalon Runtime Engine (KRE) license or trial.
- You have downloaded and set up Katalon Runtime Engine (KRE). For further instruction, refer to Download KRE.
This section shows you how to generate and use KRE command for test execution.
KRE also supports integrating your tests with CI/CD pipeline. Depending on your preference, you can integrate with GitLab, GitHub Action, or Azure DevOps. To learn about the supported CI/CD integrations, see Supported CI/CD integrations.
Next steps
- Best practices in Katalon Studio. See Katalon Studio best practices
- BDD testing in Katalon Studio. See BDD Testing Framework (Cucumber integration)
- API testing in Katalon Studio. See Create your first API test with Katalon Studio
- Mobile testing in Katalon Studio. See Introduction to Mobile Recorder in Katalon Studio
- Data-driven testing in Katalon Studio. See Data-driven testing with Katalon Studio
- Katalon Platform reports. See TestOps dashboard overview