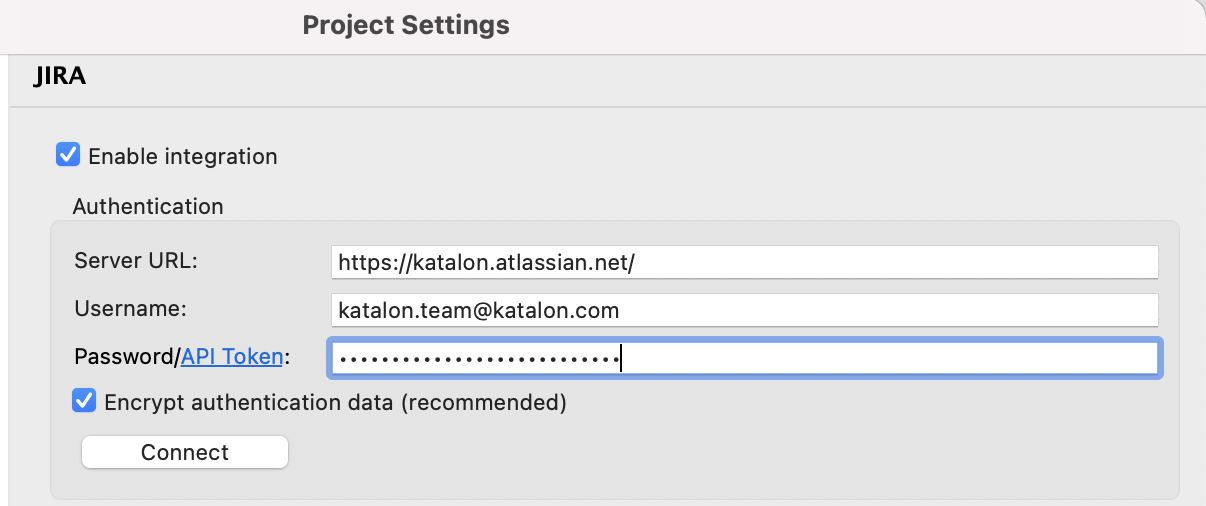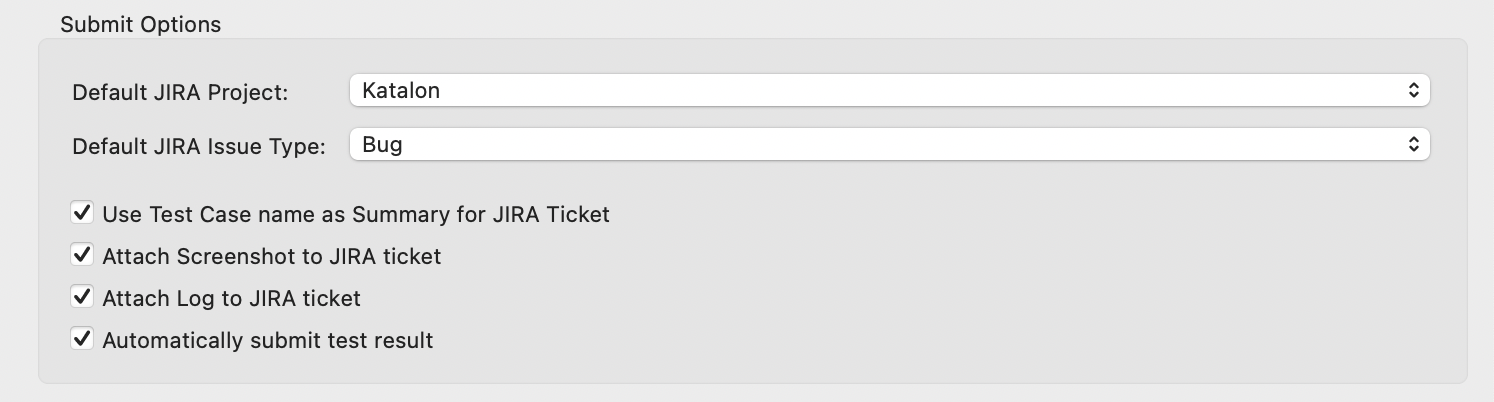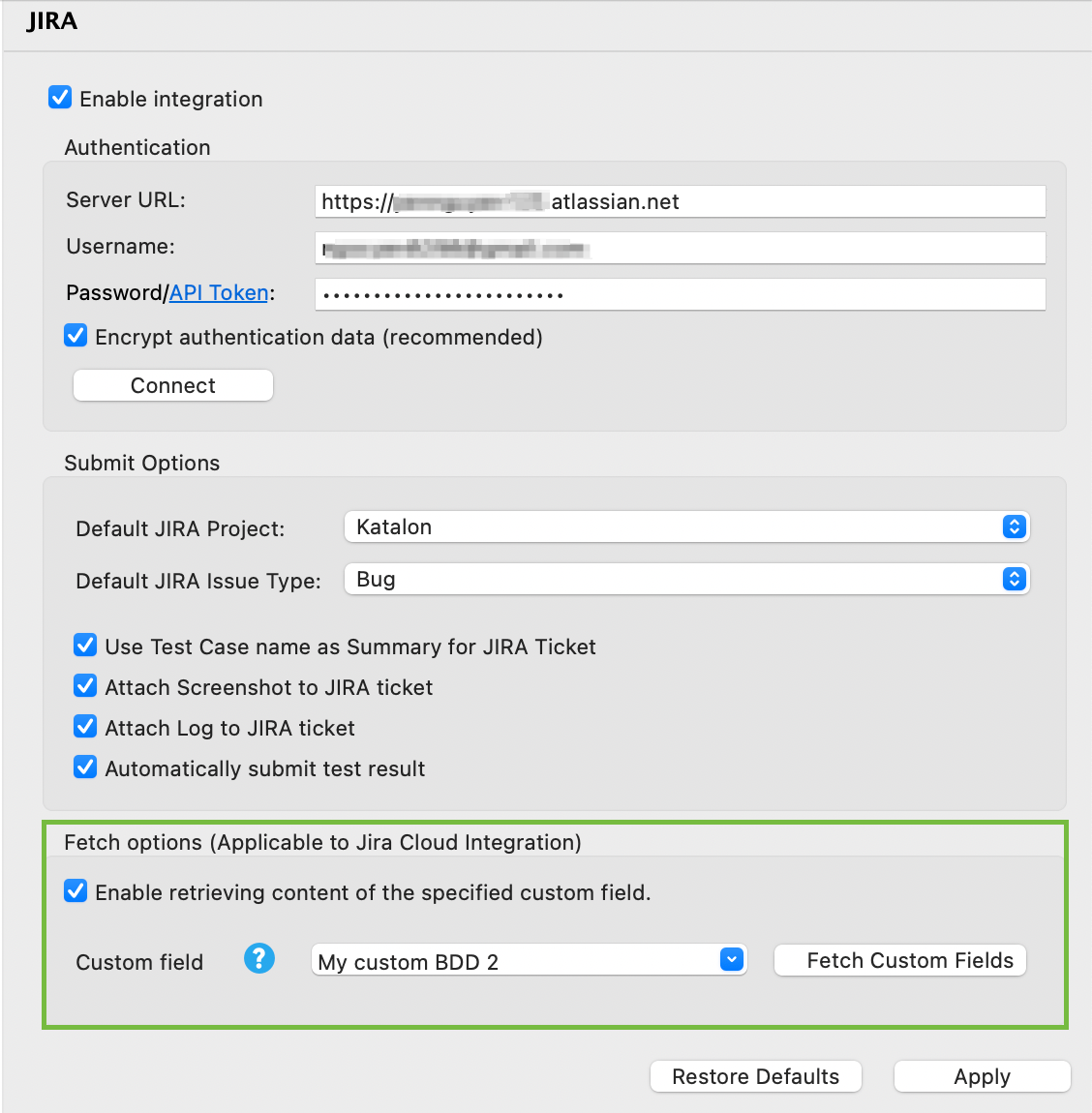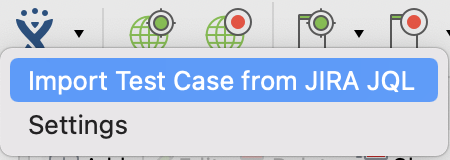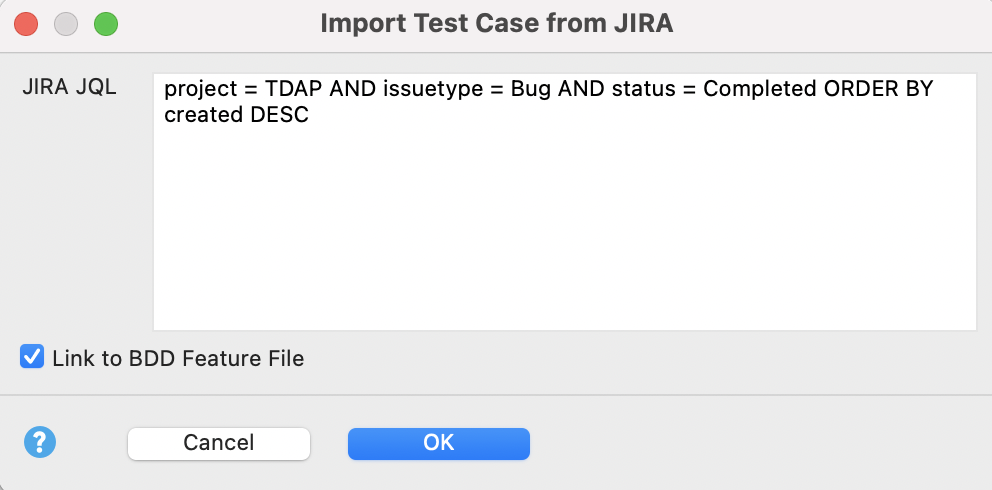Configure Jira integration in Katalon Studio
This article shows you how to configure Jira integration in Katalon Studio.
Requirements
- An active Katalon Studio Enterprise license.
- Install the Jira Integration plugin for Katalon Studio. You can find the plugin here: Jira Integration.
- In Jira, install this plugin from the Atlassian Marketplace website: Katalon Studio and TestOps integration.
Enable Jira integration in Katalon Studio
- Jira integration configuration is available in the project scope only. If you want to integrate Jira with another Katalon project, you have to repeat the above steps.
Import BDD custom fields from Jira to Katalon Studio (Applicable to Jira Cloud integration)
This step is necessary if you want to conduct BDD testing with Jira. If you don't run BDD tests or you are integrating Jira Data Center (Jira Server) with Katalon, skip this section and move to Import test cases from Jira to Katalon Studio.
You have configured the Katalon BDD fields in Jira. See: Manage BDD test cases with Jira integration.
Import test cases from Jira to Katalon Studio
The test case name is the Jira ticket summary/subject.
The test case description is the Jira ticket content.
If you select Import BDD feature file as in step 3, Katalon Studio creates a new corresponding feature file in Include/Feature with the following information:
The feature file name is the same as the test case name.
The scenario in the feature file is the scenario specified in the fetched BDD custom field of the imported Jira ticket.
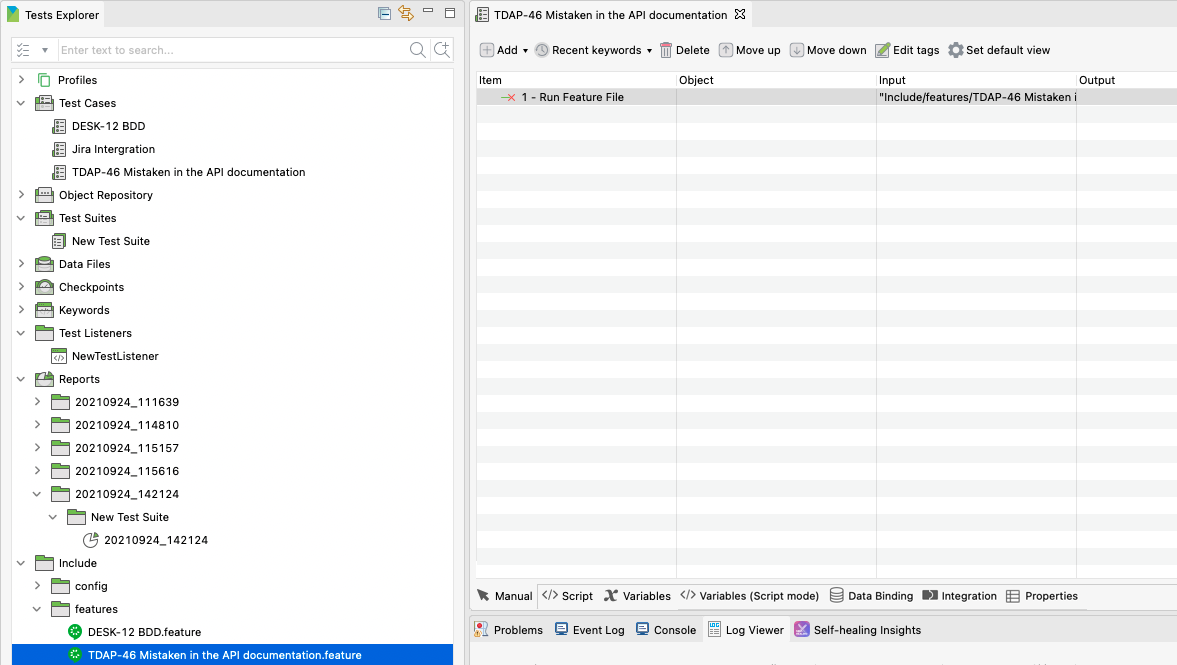
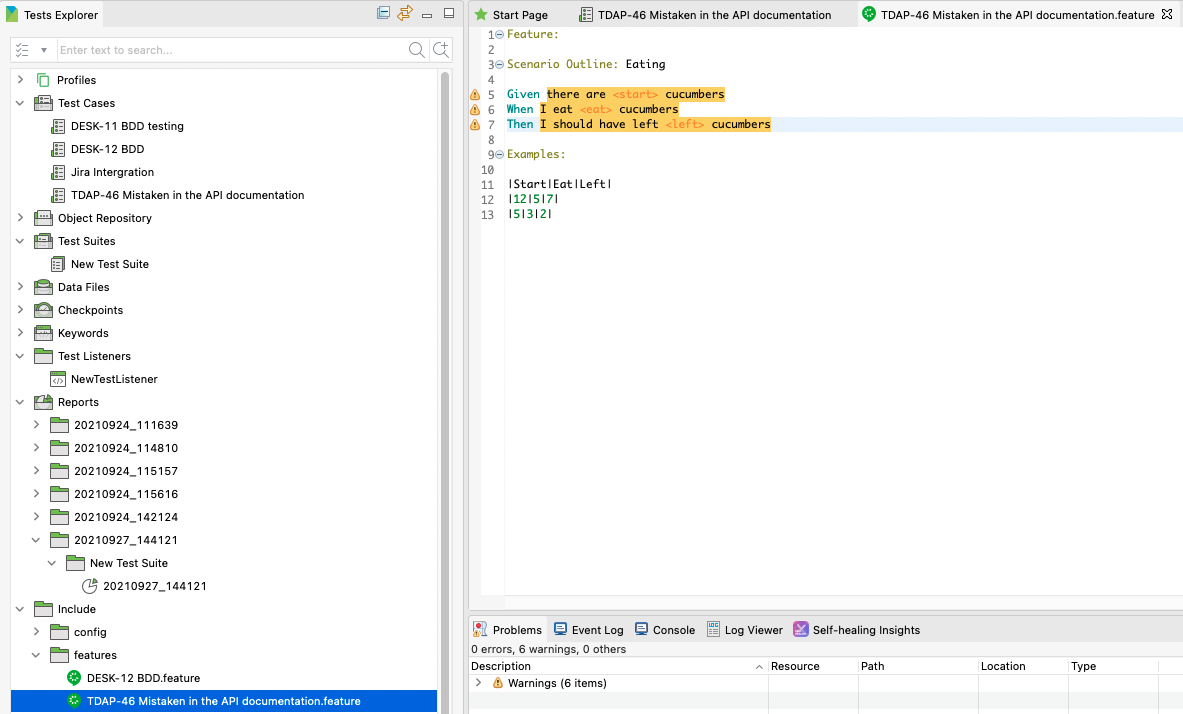
You can continue to add additional steps in the test case as needed. Then click Run for playback.
If you conduct BDD testing, you can view the results in Katalon TestOps. See View BDD test results in Katalon TestOps.